Foretag endelige ændringer
- En FTP-app til at tilgå din hjemmesides konfigurationsfil. Vi anbefaler FileZilla.
- En teksteditor til at redigere din hjemmesides konfigurationsfil. Vi anbefaler Notepad++. Rediger ikke filer med et tekstbehandlingsprogram som f.eks. Microsoft Word.
- Din databases tabelpræfiks fra trinnet – Importér din database.
Dette er det sidste trin i Migrer mit WordPress-site manuelt-serien.
Du er næsten færdig med manuelt at flytte din WordPress-hjemmeside! For at du kan foretage de endelige redigeringer i din hjemmesides konfigurationsfil, skal du oprette forbindelse til din nye hjemmeside med en FTP-app og redigere wp-config.php-filen. Du skal opdatere tabelpræfikset samt anvise ny Siteurl og Home. Med disse ændringer kan din hjemmeside oprette forbindelse til din nye database.
- Opret forbindelse til den nye WordPress-hjemmeside med en FTP-app. (Har du brug for hjælp til at oprette forbindelse til FTP)?
- I FileZilla på siden Ekstern hjemmeside skal du højreklikke på
wp-config.phpfor at åbne menuen og derefter vælge Vis/rediger.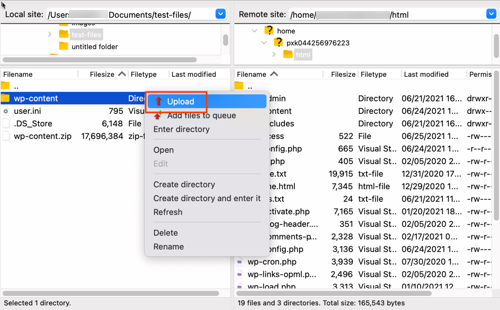
- Find
$table_prefixi din editor, og rediger det, så det afspejler det korrekte præfiks for den database, du importerede i det forrige trin – Importer din database. I eksemplet nedenfor var det originale tabelpræfiks"wp_9666d08kk3_", og vi opdaterede det til"wp_".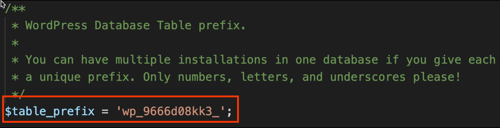
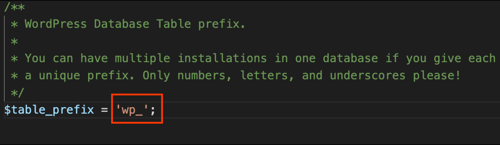
- Rediger Siteurl og Home, så de stemmer overens med det domæne, som er forbundet med dit nye WordPress-site. I dette eksempel har vi det midlertidige domæne, som blev anvist, da kontoen blev konfigureret: 'pxk.0e5.myftpupload.com'. Brug det domæne, som er relevant for din konto.
- Siteurl: definér( 'WP_SITEURL', 'http://coolexample.com');
- Home: definer( 'WP_HOME', 'http://coolexample.com');
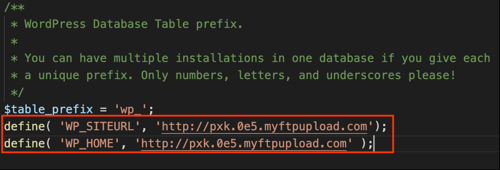
Bemærk: Definition af Siteurl og Home i din
wp-config.phper midlertidig, til du er klar til at pege dit domæne til denne nye hostingkonto. - Gem ændringerne i din editor. FileZilla registrerer og bekræfter, at der er foretaget en ændring, og tilbyder at uploade filen til den nye hjemmeside. I FileZilla skal du vælge Ja.
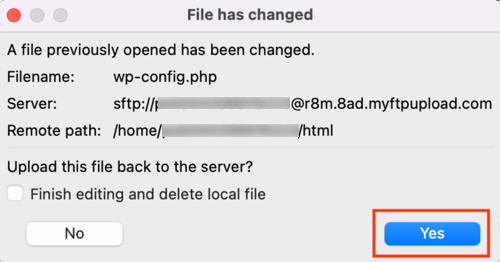
Tillykke! Du er færdig med manuelt at flytte din WordPress-hjemmeside. I de følgende relaterede trin kan du se, hvordan du får dit domæne til at pege på den nye WordPress-hjemmeside.
Relaterede trin
- For WordPress- eller Managed WordPress-planer skal du finde og vælge linket Skift domæne i dit administratordashboard, hvorefter vi klarer resten for dig.

- Hvis dit domæne er registreret med en anden GoDaddy-konto, skal du finde din IP-adresse, og derefter ændre din A-post.