Tilføj min Workspace Email til Outlook på Android
Trin 4 i serien Konfigurer min Workspace Email-konto.
Tilføj din Workspace Email-konto i Outlook til Android. Derefter kan du sende og modtage forretnings-e-mail på din telefon.
- Åbn Outlook-appen.
- Nye brugere: Tryk på Kom godt i gang
- Eksisterende brugere: Åbn Indstillinger > Tryk på Tilføj konto > Tryk på Tilføj e-mailkonto.
- Angiv e-mailadressen, og tryk på Fortsæt.
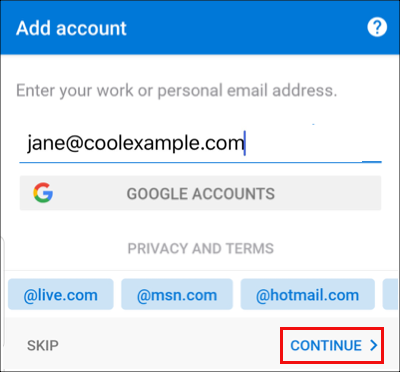
- Vælg IMAP eller POP3 – denne artikel indeholder en trinvis vejledning til opsætning af IMAP. Se Microsofts anvisninger angående tilføjelse af en POP-mailadresse til Outlook for iOS eller Android.
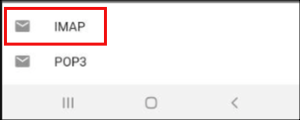
- Indtast din Workspace Email-adgangskode og dit visningsnavn. Du kan tilføje en beskrivelse på din konto, f.eks. din virksomheds navn.
- Når du trykker på fluebenet, finder Outlook automatisk oplysningerne om din e-mailkonto.
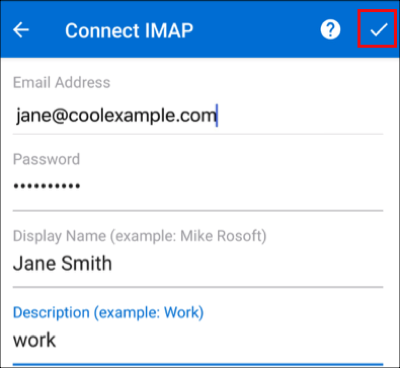
- Hvis dette er din første e-mailkonto i Outlook til Android, vil du blive spurgt, om du vil tilføje endnu en konto. Tryk på Spring over for at se din indbakke i Outlook. Hvis dette ikke er din første konto, vil du se din e-mailindbakke.
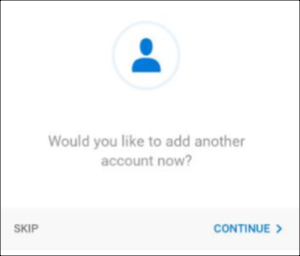
Din e-mailadresse er på din Android, og du er klar til at begynde! Hvis du vil føje din e-mailadresse til en anden enhed, skal du klikke på Forrige. Hvis alt er i orden, kan du gå videre til næste trin!
Fejlfinding
Skift til Avancerede indstillinger, og tjek dine port- og serverindstillinger.
- (A) IMAP indgående server: imap.secureserver.net:993
- (B) IMAP-adgangskode: Adgangskode til Workspace-konto
- (C) SMTP udgående server: smtpout.secureserver.net:465 (prøv med 587, hvis 465 ikke virker)
- (D) SMTP-adgangskode: Adgangskode til Workspace-konto
- (E) Tryk på fluebenet for at tilføje din konto
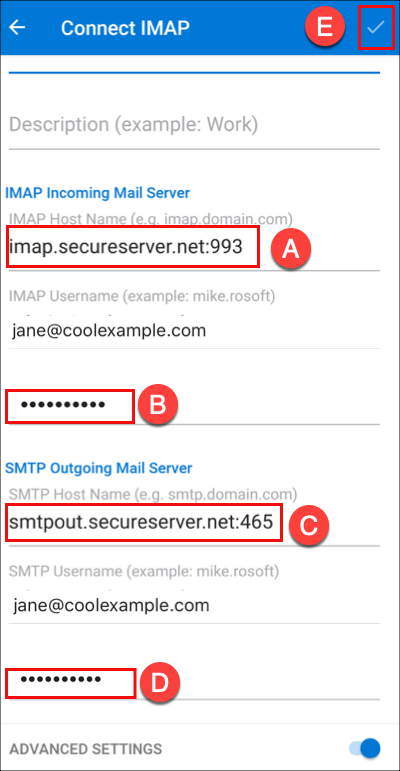
Flere oplysninger
- Se Android-fejlfinding for yderligere hjælp.
- Microsoft 365-brugere, se Føj min Microsoft 365 -e -mail til Outlook på Android.