Gendan en slettet meddelelse i Outlook
Gendan en meddelelse fra mappen Slettede elementer. Som standard gemmes meddelelser på ubestemt tid i mappen Slettede elementer. Hvis du fjerner meddelelser fra mappen Slettede elementer, har du op til 14 dage til at gendanne dem, før de slettes permanent.
Vælg den relevante fane baseret på den e -mailplatform, du bruger.
- Log på Outlook på internettet. Brug din Microsoft 365adresse og -adgangskode (dit brugernavn og din adgangskode til GoDaddy kan ikke bruges her).
- Vælg Slettede elementer på den venstre side.
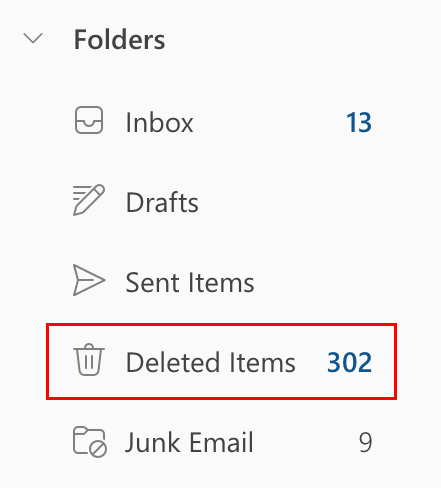
- Vælg den eller de meddelelser, du vil gendanne, og vælg derefter Gendan .
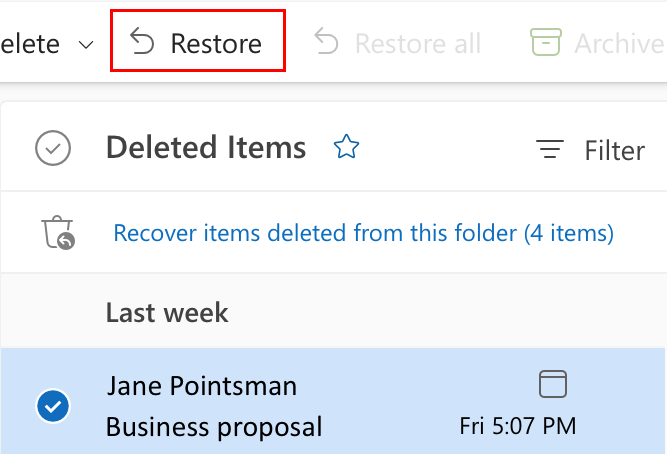
Meddelelsen gendannes i sin oprindelige mappe. I de fleste tilfælde er dette din indbakke.
Jeg kan ikke finde en meddelelse i mappen Slettede elementer
Hvis du ikke kan finde en meddelelse i mappen Slettede elementer, kan du se i mappen Sletninger.
- Øverst på listen med forhåndsvisning af meddelelser i mappen Slettede elementer skal du vælge Gendan elementer slettet fra denne mappe .
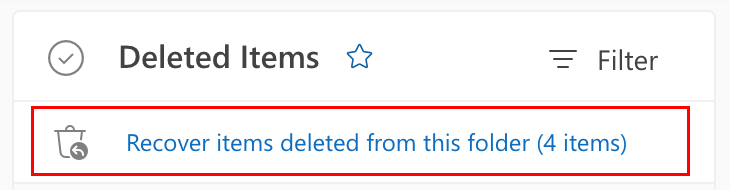
- Vælg den meddelelse, du vil gendanne, og vælg derefter
 Gendan .
Gendan .
Meddelelsen flyttes til den oprindelige mappe. Hvis den originale mappe ikke findes, går den ind i din indbakke.
- Åbn Outlook .
- På den venstre side skal du kontrollere, om din mappeliste indeholder mappen Slettede elementer eller Papirkurven . Bemærk: Hvis du bruger en anden kontotype, f.eks. Gmail eller Yahoo, får din mappe i stedet navnet Papirkurv.
- Hvis du har mappen Slettede elementer : Vælg Slettede elementer , derefter den meddelelse, du vil gendanne, og vælg derefter
 Flyt . Vælg den mappe, hvor du vil have meddelelsen gendannet.
Flyt . Vælg den mappe, hvor du vil have meddelelsen gendannet.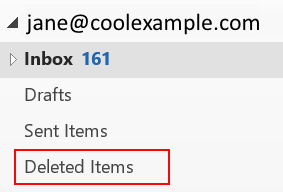
- Hvis du har mappen Papirkurv : Vælg Papirkurv , derefter den meddelelse, du vil gendanne, og vælg derefter
 Flyt . Vælg den mappe, hvor du vil have meddelelsen gendannet.
Flyt . Vælg den mappe, hvor du vil have meddelelsen gendannet.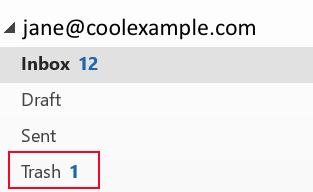
- Hvis du har mappen Slettede elementer : Vælg Slettede elementer , derefter den meddelelse, du vil gendanne, og vælg derefter
Meddelelsen flyttes eller gendannes til den valgte mappe.
Du kan også flytte meddelelser fra en mappe til en anden ved at vælge meddelelsen og trække den til den tilsigtede destinationsmappe. Når denne meddelelse svæver over destinationsmappen, skal du slippe meddelelsen, og meddelelsen flyttes derefter til den pågældende mappe.
Jeg kan ikke finde en meddelelse i mappen Slettede elementer
Hvis du har mappen Slettede elementer, men ikke kan finde en meddelelse, kan du se i mappen Gendannelsesgenstande.
- Vælg Gendan slettede elementer fra serveren . Et nyt vindue åbnes.
- Vælg de meddelelser, du vil gendanne, derefter Gendan valgte elementer , og derefter OK .
De gendannede meddelelser flyttes til mappen Slettede elementer, og derefter kan du flytte dem til en anden mappe.
- Åbn Outlook .
- Vælg Slettede elementer på den venstre side.
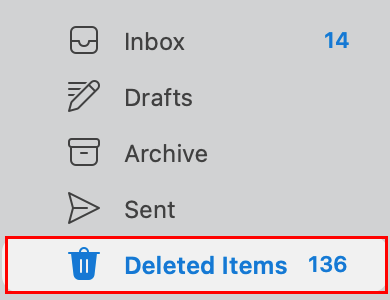
- Vælg den meddelelse, du vil gendanne.
- Vælg Flyt og derefter Indbakke .
- Hvis du vil flytte meddelelsen til en anden mappe, skal du vælge Vælg mappe og derefter den mappe, hvor du vil have gendannelsen af meddelelsen.
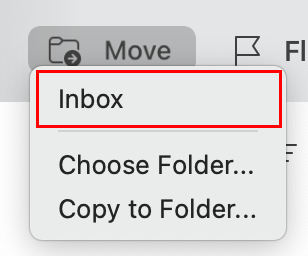
Meddelelsen flyttes til den valgte mappe. Hvis du har slettet en e -mail fra mappen Slettede elementer, kan den ikke gendannes på Outlook til Mac.
Relaterede trin
- Log på din Microsoft 365 -konto for at få adgang til Outlook på internettet.
- Føj din Microsoft 365 -e -mail til Outlook til Mac eller Windows .