Genkald eller send en meddelelse igen i Outlook
Brug tilbagekaldelse af beskeder til at trække en e -mail tilbage, som du allerede har sendt fra postkasserne til personer, der endnu ikke har åbnet meddelelsen. Du kan også erstatte den tilbagetrukne meddelelse med en erstatningsmeddelelse.
Eksempel: Hvis du glemmer at tilføje en vedhæftet fil til en meddelelse, kan du trække den tilbage og derefter sende en erstatningsmeddelelse, der indeholder vedhæftningen.
- Log på Outlook på internettet. Brug din Microsoft 365adresse og -adgangskode (dit brugernavn og din adgangskode til GoDaddy kan ikke bruges her).
- Vælg Sendte elementer på den venstre side.
- Vælg den meddelelse, som du vil tilbagekalde eller sende igen.
- Bestem, om du har det klassiske eller det forenklede bånd.
- Hvis du har det Klassificerede bånd: Vælg Hent besked for at tilbagekalde meddelelsen. Eller du kan sende meddelelsen igen med en ny besked ved at vælge Send meddelelse igen .

- Hvis du har det forenklede bånd: Vælg for at hente meddelelsen
 Flere indstillinger , og vælg derefter
Flere indstillinger , og vælg derefter Gendan meddelelse . Eller vælg for at sende meddelelsen igen med en ny besked
Gendan meddelelse . Eller vælg for at sende meddelelsen igen med en ny besked Send meddelelsen igen .
Send meddelelsen igen . - Hvis du husker din meddelelse, skal du vælge OK . Hvis du sender din besked igen, åbnes din sammensatte besked igen. Rediger din meddelelse, og vælg derefter Send .
Når du husker en meddelelse, modtager du en bekræftelse om tilbagekaldelse i din indbakke. Den besked, du sender igen, findes i mappen Sendte emner.
Der er nu 2 versioner af Outlook til Windows: nyt Outlook og klassisk Outlook. Før du fortsætter med nedenstående trin, skal du kontrollere, hvilken version du bruger .
Nyt Outlook
Hvis trinnene i dette afsnit ikke virker, bruger du muligvis ikke nyt Outlook. Prøv trinnene i afsnittet Klassisk Outlook i stedet.
Efter aktivering kan du tilføje yderligere e -mailplaner, såsom Email Essentials, Email Plus eller Online Business Essentials.
- Åbn Outlook.
- Vælg Sendte elementer på den venstre side.
- Vælg den meddelelse, som du vil tilbagekalde eller sende igen.
- Bestem, om du har det klassiske eller det forenklede bånd.
- Hvis du har det Klassificerede bånd: Vælg Hent besked for at tilbagekalde meddelelsen. Eller du kan sende meddelelsen igen med en ny besked ved at vælge Send meddelelse igen .

- Hvis du har det forenklede bånd: Vælg for at hente meddelelsen
 Flere indstillinger , og vælg derefter
Flere indstillinger , og vælg derefter Gendan meddelelse . Eller vælg for at sende meddelelsen igen med en ny besked
Gendan meddelelse . Eller vælg for at sende meddelelsen igen med en ny besked Send meddelelsen igen .
Send meddelelsen igen . - Hvis du husker din meddelelse, skal du vælge OK . Hvis du sender din besked igen, åbnes din sammensatte besked igen. Rediger din meddelelse, og vælg derefter Send .
Når du husker en meddelelse, modtager du en bekræftelse i din indbakke. Den meddelelse, du sender igen, findes i mappen Sendte emner.
Klassisk Outlook
Hvis trinnene i dette afsnit ikke virker, bruger du muligvis ikke klassisk Outlook. Prøv trinnene i afsnittet Ny Outlook i stedet.
- Åbn Outlook.
- Vælg Sendte elementer på den venstre side.
- Dobbeltklik på den meddelelse, du vil huske.
- Vælg Filer .
- Vælg Send eller Hent igen og derefter Hent denne meddelelse eller Send denne meddelelse igen.
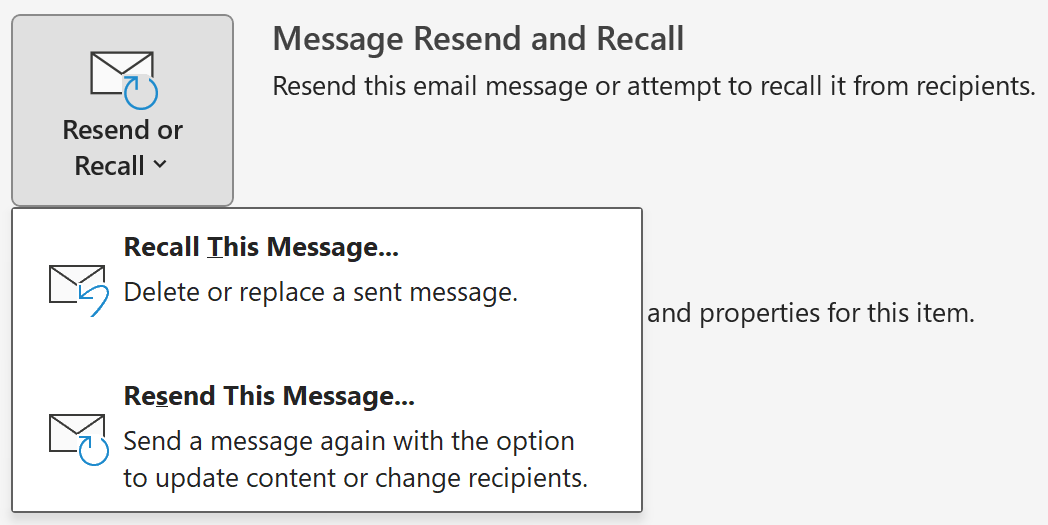
- Hvis du husker din meddelelse, skal du vælge Slet ulæste kopier af denne meddelelse eller Slet ulæste kopier og erstatte den med en ny meddelelse . Vælg OK for at bekræfte. Hvis du sender din besked igen, åbnes din sammensatte besked igen. Rediger din meddelelse, og vælg derefter Send .
Når du husker en meddelelse, modtager du en bekræftelse om tilbagekaldelse i din indbakke. Den meddelelse, du sender igen, findes i mappen Sendte emner.
Relateret trin
- Få mere at vide om tilbagekaldelse af en meddelelse fra Microsoft.