Bloker eller fjern blokering af afsendere i Outlook
Klassificer meddelelser fra en bestemt e -mailadresse eller et bestemt domæne som spam ved at føje dem til listen over blokerede afsendere. Alternativt kan du forhindre at meddelelser flyttes til din mappe med uønsket e -mail ved at tilføje e -mailadressen eller domænet til en liste over sikre afsendere.
Vælg den relevante fane baseret på den e -mailplatform, du bruger.
Bloker og fjern blokering af afsendere og domæner
- Log på Outlook på internettet. Brug din Microsoft 365adresse og -adgangskode (dit brugernavn og din adgangskode til GoDaddy kan ikke bruges her).
- Vælg øverst til højre
 Indstillinger .
Indstillinger . - Vælg Uønsket e -mail .

- For at blokere afsenderen skal du vælge Blokerede afsendere og domæner og derefter + Tilføj blokeret afsender . Eller for at identificere afsenderen som sikker skal du under Sikker afsender og domæne vælge + Tilføj sikker afsender .
- Indtast e -mailadressen eller domænet, og vælg OK .
- Vælg Gem i nederste højre hjørne.
Kom tilbage her når som helst til![]() rediger eller
rediger eller![]() slette blokerede eller sikre afsendere.
slette blokerede eller sikre afsendere.
Der er nu 2 versioner af Outlook til Windows: nyt Outlook og klassisk Outlook. Før du fortsætter med nedenstående trin, skal du kontrollere, hvilken version du bruger .
Nyt Outlook
Hvis trinnene i dette afsnit ikke virker, bruger du muligvis ikke nyt Outlook endnu. Prøv trinnene i afsnittet Klassisk Outlook i stedet.
Efter aktivering kan du tilføje yderligere e -mailplaner, såsom Email Essentials, Email Plus eller Online Business Essentials.
- Åbn Outlook.
- Vælg øverst til højre
 Indstillinger .
Indstillinger . - Vælg Uønsket e -mail .

- For at blokere afsenderen skal du vælge Blokerede afsendere og domæner og derefter + Tilføj blokeret afsender . Eller for at identificere afsenderen som sikker skal du under Sikker afsender og domæne vælge + Tilføj sikker afsender .
- Indtast e -mailadressen eller domænet, og vælg OK .
- Vælg Gem i nederste højre hjørne.
Kom tilbage her når som helst til![]() rediger eller
rediger eller![]() slette blokerede eller sikre afsendere.
slette blokerede eller sikre afsendere.
Klassisk Outlook
Hvis trinnene i dette afsnit ikke virker, bruger du muligvis ikke klassisk Outlook. Prøv trinnene i afsnittet Ny Outlook i stedet.
- Åbn Outlook.
- Find ud af, om du bruger det klassiske eller det forenklede bånd.
- Hvis du bruger det klassiske bånd: Vælg
 Junk og derefter Junk E-mail Options .
Junk og derefter Junk E-mail Options .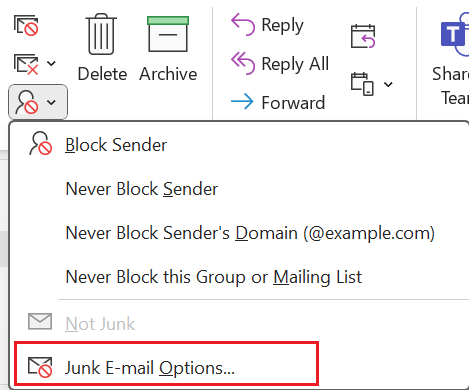
- Hvis du bruger det forenklede bånd: Vælg
 Flere kommandoer
Flere kommandoer Bloker og derefter Indstillinger for uønsket e-mail .
Bloker og derefter Indstillinger for uønsket e-mail .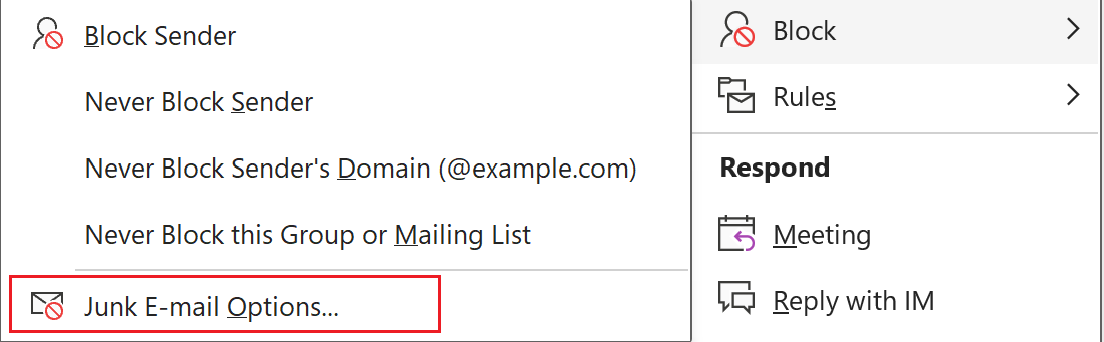
- Vælg Tilføj for at blokere afsenderen under Blokerede afsendere . Eller for at identificere afsenderen som sikker skal du under Tilføj sikre afsendere vælge Vælg.
- Indtast e -mailadressen eller domænet, og vælg OK .
- Vælg Anvend , og derefter OK .
Kom tilbage når som helst for at redigere eller fjerne blokerede eller sikre afsendere.
- Åbn Outlook.
- Vælg Værktøjer , og vælg Indstillinger for uønsket e -mail .
- Under Blokerede afsendere og domæner kan du tilføje en blokeret afsender ved at vælge + (plus) og derefter indtaste en e -mailadresse. Eller du kan fjerne en blokeret afsender ved at vælge en e -mailadresse eller et domæne og derefter - (minus) .
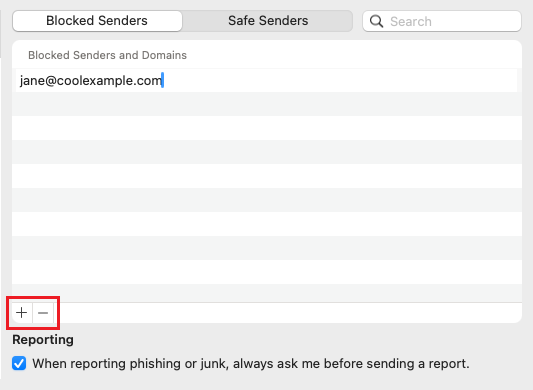
Kom tilbage når som helst for at tilføje eller fjerne blokerede eller sikre afsendere.
Relateret trin
- Hvis du ikke kan se dine ændringer, skal du sørge for, at Outlook er konfigureret med Exchange .
- Find ud af, hvordan du skifter til det nye Outlook til Windows fra Microsoft.
- Log på din Microsoft 365 -konto for at få adgang til Outlook på internettet.