Bloker en afsender i Outlook
Hvis din indbakke er oversvømmet med e -mail fra uønskede afsendere, kan du blokere dem ved at sende deres e -mail til mappen Uønsket. Afsenderen får ikke besked om, at den er blokeret.
Vælg den relevante fane baseret på den e -mailplatform, som du bruger. Hvis du vil blokere afsendere efter domæne, skal du bruge Outlook til Windows eller Outlook til Mac.
- Log på Outlook på internettet. Brug din Microsoft 365adresse og -adgangskode (dit brugernavn og din adgangskode til GoDaddy kan ikke bruges her).
- Vælg en e -mail fra den afsender, som du vil blokere.
- Find ud af, om du bruger det klassiske eller det forenklede bånd.
- Hvis du bruger det klassiske bånd: Vælg Bloker og derefter Bloker afsender .
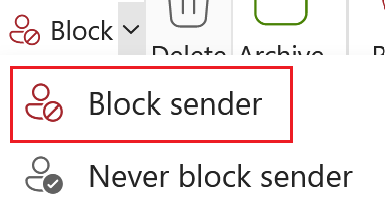
- Hvis du bruger båndet Forenklet: Vælg det øverste højre hjørne af meddelelseseksemplet
 Flere handlinger , så Bloker , og vælg Bloker igen.
Flere handlinger , så Bloker , og vælg Bloker igen. - For at bekræfte, at du vil sende fremtidige e -mails til mappen Junk Email, skal du vælge OK .
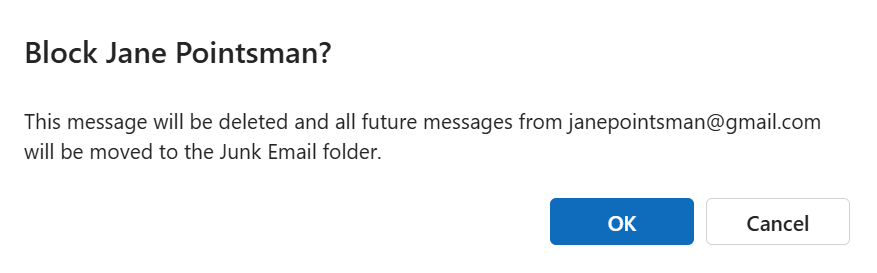
Fremtidige e -mails fra denne afsender vil blive sendt til junk. Hvis du vil fortryde denne handling, skal du gentage disse trin, men i stedet for under Trin 3 skal du vælge Bloker aldrig afsender .
Der er nu 2 versioner af Outlook til Windows: nyt Outlook og klassisk Outlook. Før du fortsætter med nedenstående trin, skal du kontrollere, hvilken version du bruger .
Nyt Outlook
Hvis trinnene i dette afsnit ikke virker, bruger du muligvis ikke nyt Outlook endnu. Prøv trinnene i afsnittet Klassisk Outlook i stedet.
Efter aktivering kan du tilføje yderligere e -mailplaner, såsom Email Essentials, Email Plus eller Online Business Essentials.
- Åbn Outlook.
- Vælg en e -mail fra den afsender, som du vil blokere.
- Vælg øverst til højre i meddelelseseksemplet
 Flere handlinger , så Bloker , og vælg Bloker igen.
Flere handlinger , så Bloker , og vælg Bloker igen. - For at bekræfte, at du vil sende fremtidige e -mails til mappen Junk Email, skal du vælge OK .
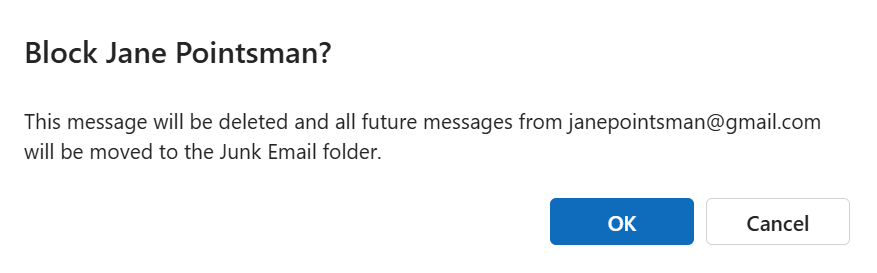
Fremtidige e -mails fra denne afsender vil blive sendt til junk. Hvis du vil fortryde denne handling, skal du gentage disse trin, men i stedet for under trin 3, skal du vælge Bloker aldrig afsender .
Klassisk Outlook
Hvis trinnene i dette afsnit ikke virker, bruger du muligvis ikke klassisk Outlook. Prøv trinnene i afsnittet Ny Outlook i stedet.
- Åbn Outlook.
- Vælg en e -mail fra den afsender, som du vil blokere.
- Find ud af, om du bruger det klassiske eller det forenklede bånd.
- Hvis du bruger det klassiske bånd: Vælg Bloker og derefter Bloker afsender .
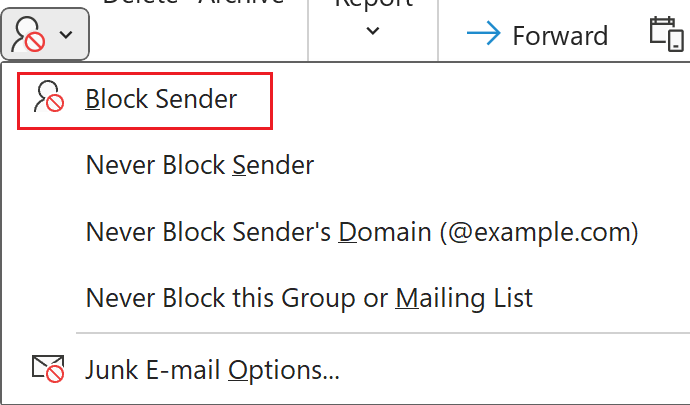
- Hvis du bruger båndet Forenklet: Vælg det øverste højre hjørne af meddelelseseksemplet
 Flere kommandoer , så Bloker , og vælg derefter Bloker afsender .
Flere kommandoer , så Bloker , og vælg derefter Bloker afsender . - For at bekræfte, at du vil sende fremtidige e -mails til mappen Junk Email, skal du vælge OK .
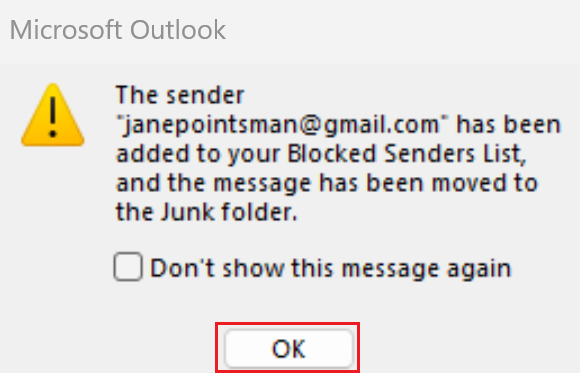
Fremtidige e -mails fra denne afsender vil blive sendt til junk. Hvis du vil fortryde denne handling, skal du gentage disse trin, men i stedet for under trin 3, skal du vælge Bloker aldrig afsender .
- Åbn Outlook.
- Vælg en e -mail fra den afsender, som du vil blokere.
- Vælg Meddelelse , og derefter Bloker .
- Hvis du ikke kan se Bloker , skal du vælge Uønsket mail og derefter Bloker afsender .
- For at bekræfte, at du vil sende fremtidige e -mails til mappen Junk Email, skal du vælge OK .
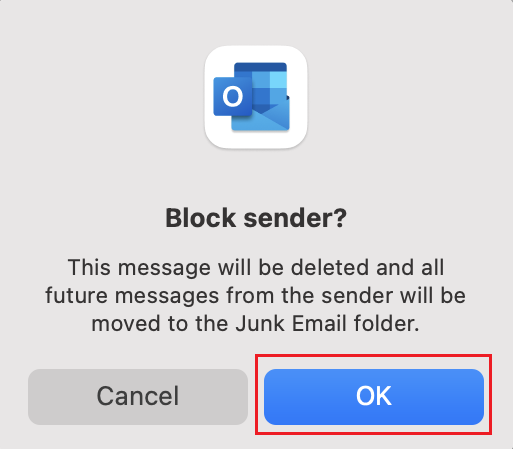
Fremtidige e -mails fra denne afsender vil blive sendt til junk. Hvis du vil fortryde denne handling, skal du finde en e -mail fra afsenderen i din mappe med uønsket e -mail og derefter flytte e -mailen tilbage til din indbakke. Dette vil automatisk fjerne blokering af afsenderen.
Relateret trin
- Gennemgå og rediger de blokerede og sikre afsender- og domænelister
Flere oplysninger
- Få mere at vide om modtagelse af e -mail fra blokerede afsendere i Outlook.com fra Microsoft.