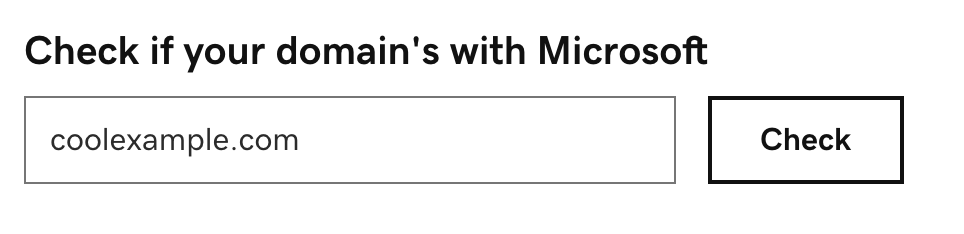Fjern min e -mails domæne fra Microsoft
Denne artikel gælder for dig, hvis du flytter fra en tredjeparts e-mailudbyder til Microsoft 365 fra GoDaddy og har et domæne med Microsoft . Før vi kan konfigurere dine e -mailkonti hos GoDaddy, skal du fjerne dit eksisterende domæne fra din tidligere Microsoft 365 -konto hos Microsoft.
Trin 1: Flyt dine brugere til et andet domæne
Før vi kan fjerne domænet fra Microsoft 365, skal vi flytte dine brugere til et andet domæne.
- Log på Microsoft administrationscenter . Brug din Microsoft 365 -e -mailadresse og adgangskode (dit brugernavn og din adgangskode til GoDaddy fungerer ikke her). Bemærk: Hvis du ikke kan logge på din konto, skal du kontakte Microsoft for at få hjælp .
- Vælg Brugere til venstre under Brugere . Du får vist en liste over alle brugere.
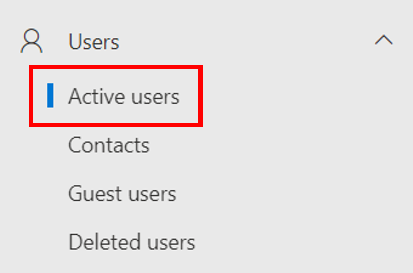
- Vælg den bruger, hvis domæne du vil ændre. En menu åbnes til højre.
- Afhængigt af om brugerens licens til Exchange under Konto kan du se brugerens konto på en af to måder:
- Brugernavn
- Brugernavn og e -mail
- Vælg den relevante fane baseret på det, der er angivet for kontoen, og følg derefter trinene:
- Under Brugernavn skal du vælge Administrer brugernavn .
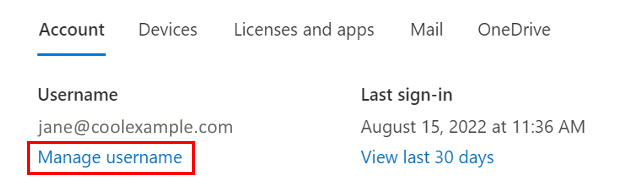
- Under Domæner skal du vælge onmicrosoft.com -domænet. Bemærk: Vær opmærksom på hele onmicrosoft.com -domænet (det indeholder en række tal, der er specifikke for dit domæne). Du skal bruge den for at logge ind igen som bruger senere.
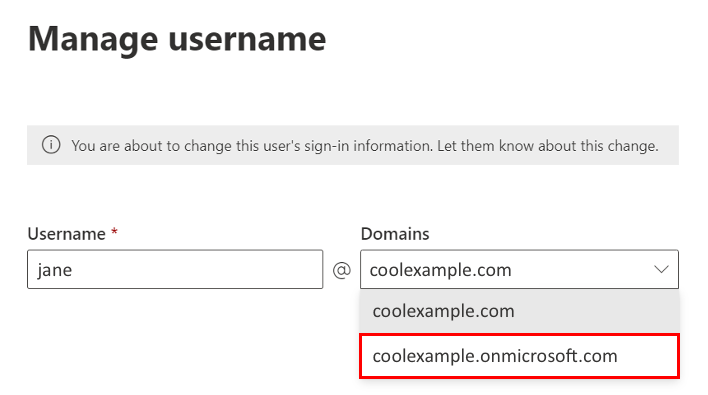
- Vælg Gem ændringer . Hvis du var logget på som bruger, bliver du logget af. Log ind igen med det nye brugernavn ved brug af onmicrosoft.com -domænet.
- Under Brugernavn og e -mail skal du vælge Administrer brugernavn og e -mail .
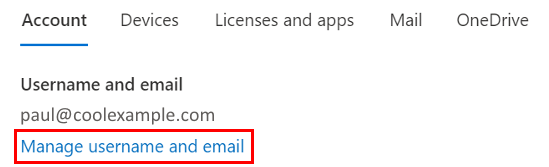
- Ved siden af Primær e -mailadresse og brugernavn skal du vælge
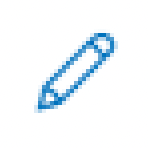 Rediger .
Rediger .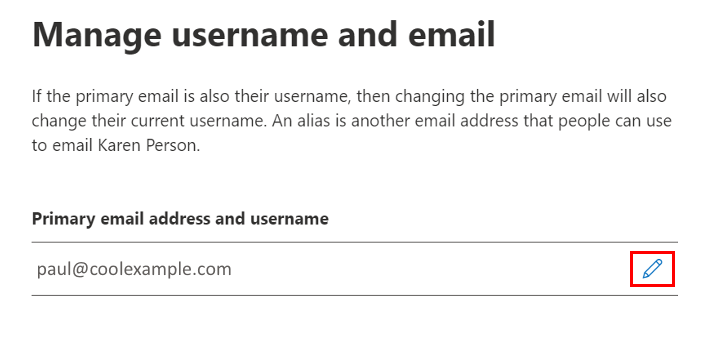
- Under Domæner skal du vælge onmicrosoft.com -domænet. Bemærk: Vær opmærksom på hele onmicrosoft.com -domænet (det indeholder en række tal, der er specifikke for dit domæne). Du skal bruge den for at logge ind igen som bruger senere.
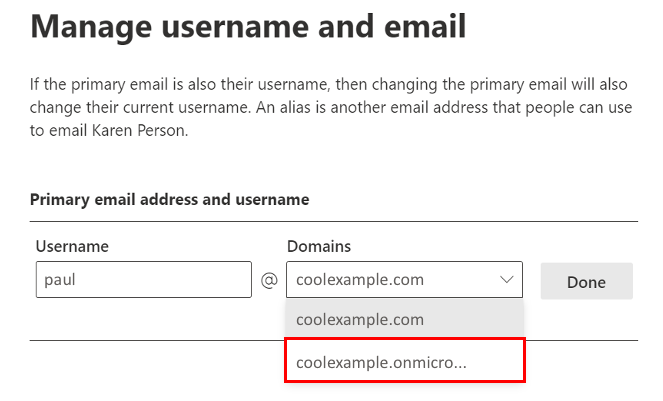
- Vælg Færdig .
- Vælg Gem ændringer . Hvis du var logget på som bruger, bliver du logget af. Log ind igen med det nye brugernavn ved brug af onmicrosoft.com -domænet.
- Vælg den bruger, du lige har opdateret med onmicrosoft.com -domænet.
- Vælg Administrer brugernavn og e -mail . Et alias bør vises på det domæne, du prøver at fjerne fra Microsoft 365.
- Vælg ved siden af aliaset
 Indstillinger , og vælg derefter Slet alias .
Indstillinger , og vælg derefter Slet alias .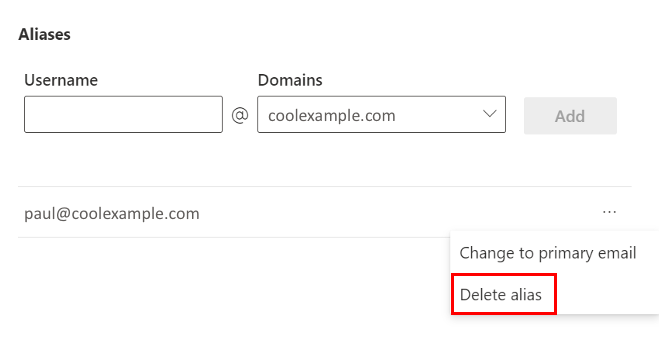
- Klik på Gem ændringer.
- Under Brugernavn skal du vælge Administrer brugernavn .
Gentag disse trin for alle brugere på domænet. Når du er færdig, skal du fortsætte til næste trin.
Trin 2: Fjern hold og grupper fra domænet
Derefter fjerner vi alle hold eller grupper fra domænet.
- På den venstre side under Teams & grupper , vælg Aktive hold & grupper .
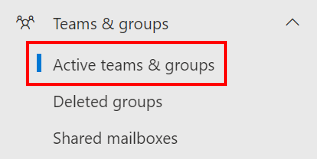
- Vælg Microsoft 365 .
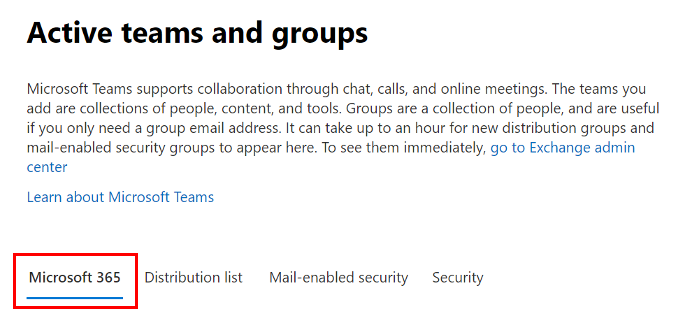
- Markér afkrydsningsfeltet ud for det eller de hold eller gruppe (r), der bruger det domæne, som du skal fjerne, og vælg derefter Slet . Teamet eller gruppen slettes sammen med eventuelt tilknyttet indhold.
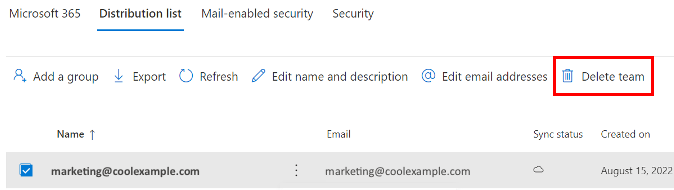
- Gentag med de andre afsnit ( Distributionsliste , Mail-aktiveret sikkerhed og Sikkerhed ), indtil alle hold eller grupper, der bruger dit domæne, er slettet.
Når alle hold og grupper er fjernet fra domænet, skal du fortsætte til næste trin.
Trin 3: Fjern det gamle domæne
Endelig fjerner vi domænet fra din Microsoft 365 -konto hos Microsoft.
- Vælg Indstillinger på venstre side, og derefter Domæner . Du skal muligvis vælge Vis alle for at se Indstillinger .
- Ved siden af domænenavnet skal du markere afkrydsningsfeltet og derefter fjerne Fjern domæne .
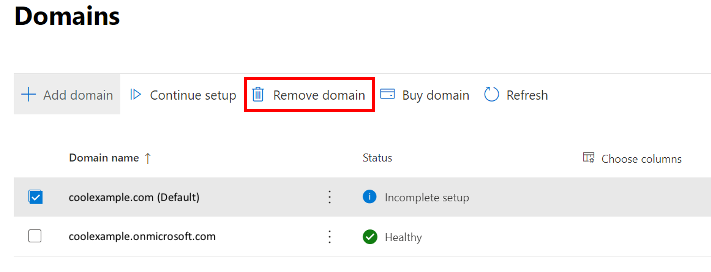
- Hvis domænet er angivet som standard for din konto, bliver du bedt om at angive en ny standard. Vælg et nyt domæne, og vælg derefter Opdater, og fortsæt .
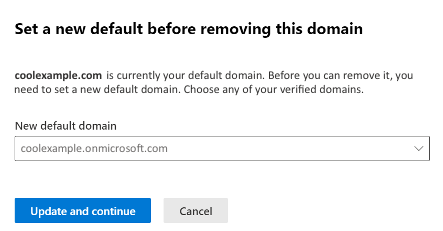
- Vælg Fjern domæne .
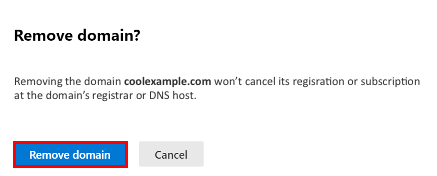
- Hvis du bliver bedt om at fjerne domæneafhængigheder, skal du vælge Fjern automatisk .
- Hvis afhængighederne ikke kan fjernes automatisk, bliver du bedt om at gennemgå de problematiske brugere.
Du har fjernet dit domæne. Det kan tage op til 5 minutter, før domænet fjernes fuldstændigt fra din tidligere Microsoft 365 -konto hos Microsoft. Men hvis det er forbundet med flere elementer som grupper, sikkerhedsgrupper, brugere eller distributionslister, kan det tage flere timer.
Bekræft, at dit domæne er fjernet fra Microsoft
Du kan kontrollere, om dit domæne stadig er hos Microsoft, ved at gå til Fjern dit domæne fra Microsoft -siden. Under Kontrollér, om dit domæne stadig er hos Microsoft , skal du indtaste dit domænenavn. Værktøjet fortæller dig, om dit domæne blev fjernet med succes og ikke længere er hos Microsoft.