Konfigurer automatisk svar automatisk i Outlook
Opret et out-of-office automatisk svar, der fortæller folk, at du er væk, og som måske ikke svarer på deres besked. Hver person, der sender dig en meddelelse, modtager et automatisk svar. Tilføj oplysninger, som når du vender tilbage, eller når de kan forvente et svar fra dig.
Vælg den relevante fane baseret på den e -mailplatform, du bruger.
- Log på Outlook på internettet. Brug din Microsoft 365adresse og -adgangskode (dit brugernavn og din adgangskode til GoDaddy kan ikke bruges her).
- Vælg øverst til højre
 Indstillinger .
Indstillinger . - Vælg Konto , og derefter Automatiske svar .
- Slå til / fra -knappen Slå automatiske svar til .
- Ved siden af Send kun svar i en tidsperiode skal du markere afkrydsningsfeltet og derefter et start- og sluttidspunkt.
- Hvis du ikke markerer afkrydsningsfeltet, forbliver dit automatiske svar tændt, indtil du slår til / fra -knappen Automatisk svar til .

- Indtast din udebesked i tekstfelterne. Du kan bruge farve og speciel skrifttype til at personalisere din besked.

- For en afsender inden for din organisation: Indtast din udebesked i tekstfeltet Send automatiske svar inde i din organisation .
- For en afsender uden for din organisation: Markér afkrydsningsfeltet ud for Send svar uden for din organisation . Du kan også vælge at Send svar kun til kontaktpersoner ved at markere afkrydsningsfeltet. Indtast din udebesked i tekstboksen.

- Nederst i vinduet skal du vælge Gem .
Du får vist en meddelelse i øverste højre hjørne om, at automatiske svar er aktiveret.
Afsendere modtager nu dit automatiske svar. Afsendere i din organisation vil se et banner, mens de skriver deres besked, og underrette dem om dit automatiske svar, før de selv sender deres meddelelse.
Der er nu 2 versioner af Outlook til Windows: nyt Outlook og klassisk Outlook. Før du fortsætter med nedenstående trin, skal du kontrollere, hvilken version du bruger .
Nyt Outlook
Hvis trinnene i dette afsnit ikke virker, bruger du muligvis ikke nyt Outlook endnu. Prøv trinnene i afsnittet Klassisk Outlook i stedet.
Efter aktivering kan du tilføje yderligere e -mailplaner, såsom Email Essentials, Email Plus eller Online Business Essentials.
- Åbn Outlook.
- Vælg øverst til højre
 Indstillinger .
Indstillinger . - Vælg Konti og derefter Automatiske svar .
- Vælg den konto, som automatiske svar skal aktiveres for.
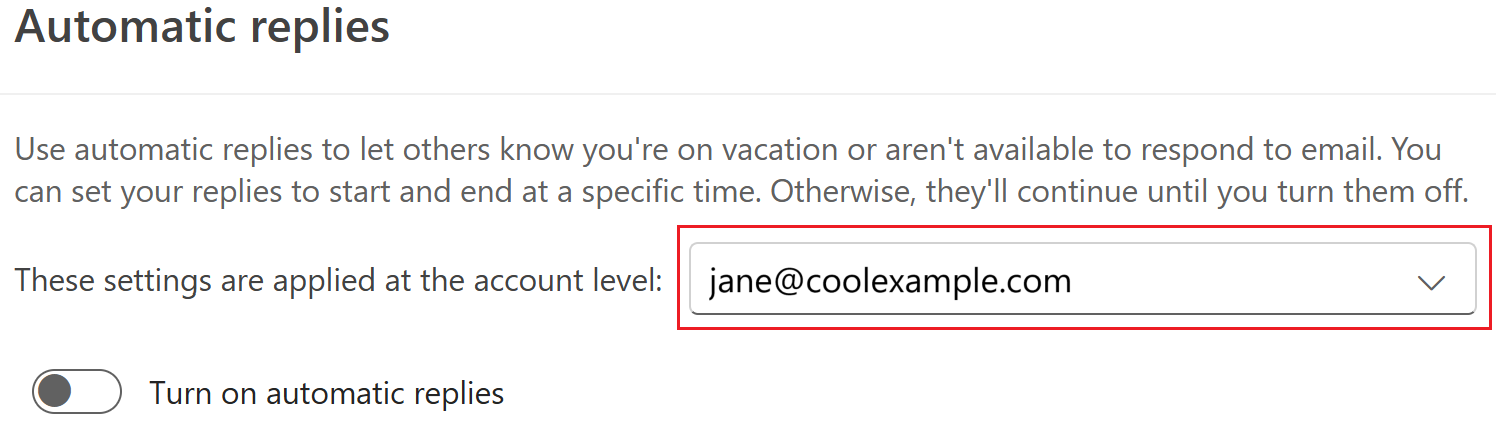
- Slå til / fra -knappen Slå automatiske svar til .
- Ved siden af Send kun svar i en tidsperiode skal du markere afkrydsningsfeltet og derefter et start- og sluttidspunkt.
- Hvis du ikke markerer afkrydsningsfeltet, forbliver dit automatiske svar tændt, indtil du slår til / fra -knappen Automatisk svar til .

- Indtast din udebesked i tekstfelterne. Du kan bruge farve og speciel skrifttype til at personalisere din besked.

- For en afsender inden for din organisation: Indtast din udebesked i tekstfeltet Send automatiske svar inde i din organisation .
- For en afsender uden for din organisation: Markér afkrydsningsfeltet ud for Send svar uden for din organisation . Du kan også vælge at Send svar kun til kontaktpersoner ved at markere afkrydsningsfeltet. Indtast din udebesked i tekstboksen.

- Nederst i vinduet skal du vælge Gem .
Du får vist en meddelelse i øverste højre hjørne om, at automatiske svar er aktiveret.
Afsendere modtager nu dit automatiske svar. Afsendere i din organisation vil se et banner, mens de skriver deres besked, og underrette dem om dit automatiske svar, før de selv sender deres meddelelse.
Klassisk Outlook
Hvis trinnene i dette afsnit ikke virker, bruger du muligvis ikke klassisk Outlook. Prøv trinnene i afsnittet Ny Outlook i stedet.
- Åbn Outlook.
- Vælg Filer øverst til højre.
- Vælg Automatiske svar .

- Vælg Send automatiske svar .
- Ved siden af Send kun i dette tidsinterval skal du markere afkrydsningsfeltet og derefter et start- og sluttidspunkt.
- Hvis du ikke markerer afkrydsningsfeltet, forbliver dit automatiske svar tændt, indtil du vælger Send ikke automatiske svar .
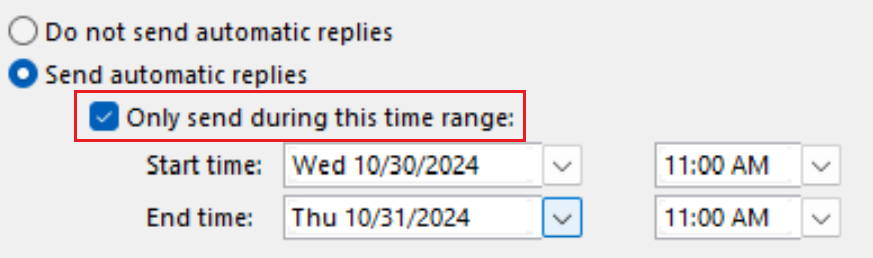
- Indtast din udebesked i tekstfelterne. Du kan bruge farve og speciel skrifttype til at personalisere din besked.
- For en afsender inden for din organisation: Vælg Inde i min organisation , og indtast derefter din udebesked.
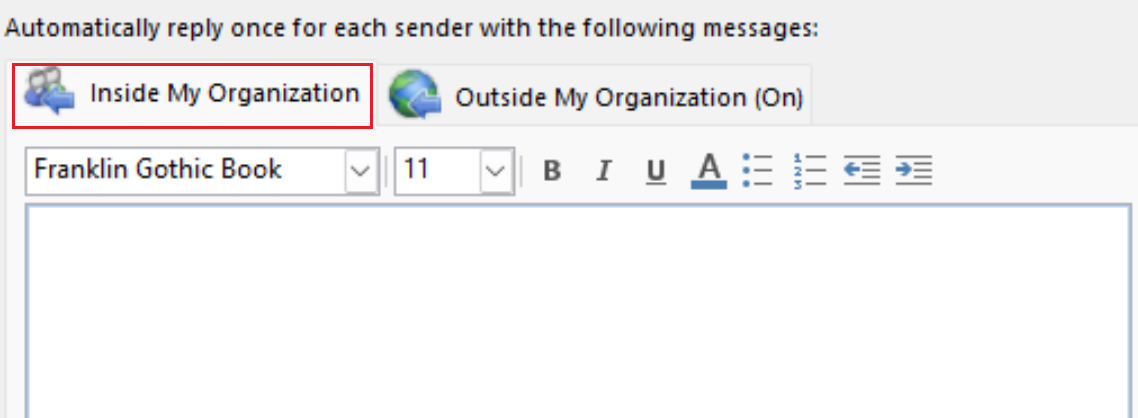
- For en afsender uden for din organisation: Vælg Outside My Organization (Til) , og indtast derefter din udebesked. Du kan også vælge kun at sende svar til Mine kontaktpersoner eller Alle uden for min organisation .
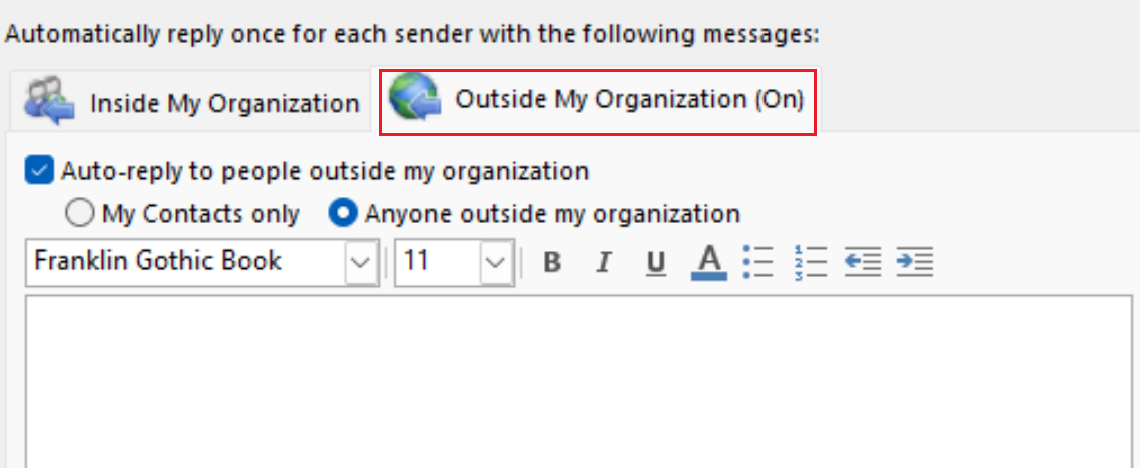
- Vælg OK nederst i vinduet.
Du får vist et banner, der fortæller dig, at automatiske svar er aktiveret.
Afsendere modtager nu dit automatiske svar. Afsendere i din organisation vil se et banner, mens de skriver deres besked, og underrette dem om dit automatiske svar, før de selv sender deres meddelelse.
- Åbn Outlook.
- Vælg Værktøjer og derefter Automatiske svar .
- Ud for Send automatiske svar på konto skal du markere afkrydsningsfeltet.
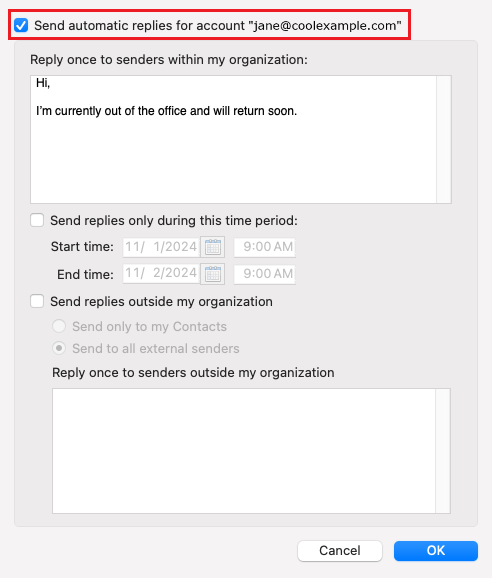
- Indtast din udebesked i tekstfelterne.
- For en afsender inden for din organisation: Under Svar én gang til hver afsender i min organisation skal du indtaste din udebesked. Ved siden af Send svar i denne tidsperiode skal du markere afkrydsningsfeltet og derefter start- og sluttiderne.
- For en afsender uden for din organisation: Vælg Send svar uden for min organisation . Vælg Send kun til mine kontaktpersoner eller Send til alle eksterne afsendere , og indtast derefter din udebesked under Svar én gang til afsendere uden for min organisation .
- Vælg OK .
Du får vist et banner, der fortæller dig, at automatiske svar er aktiveret.
Afsendere modtager nu dit automatiske svar. Afsendere i din organisation vil se et banner, mens de skriver deres besked, og underrette dem om dit automatiske svar, før de selv sender deres meddelelse.
Relaterede trin
- Find ud af, hvordan du skifter til det nye Outlook til Windows fra Microsoft.
- Log på din Microsoft 365 -konto for at få adgang til Outlook på internettet.