Migrer et WordPress -site med et plugin
- Opdater dine plugins og temaer til den nyeste version.
- Opdater din WordPress -version til den nyeste.
- Hvis det er muligt, bør PHP -versionen af destinationswebsitetets hosting stemme overens med det, dit kildesite kører på ( PHP 7.4 - 8.1 er tilgængelige på vores Linux -hosting- og WordPress -hostingplaner).
- Overvej at tjekke din kildesite for malwareinfektion . Denne indstilling er tilgængelig, når du føjer kildesitet til dit ManageWP -dashboard.
ManageWP tilbyder en problemfri og sikker løsning til at migrere dit WordPress-site. Denne plugin-baserede metode giver dig mulighed for at overføre dit site uden FTP- eller databaseadgang, hvilket gør det til en praktisk mulighed for at flytte dit WordPress-site. Sådan kommer du i gang.
- Installer ManageWP Worker -plugin'et på din WordPress -hjemmeside med kilde og destination. Bemærk: Managed WordPress -planer har Worker -plugin allerede installeret og aktiveret. I dette tilfælde behøver du ikke at installere plugin'et ManageWP Worker, og du kan finde Forbindelsesadministration under Managed WordPress .
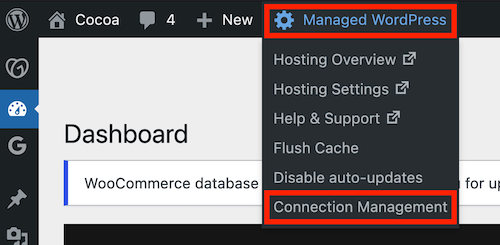
- Log på dit ManageWP -dashboard . Hvis du ikke allerede har en konto, kan du tilmelde dig en konto .
- Føj dine WordPress -sites til kilde og destination til ManageWP -dashboardet.
- I dit WordPress -dashboard skal du finde Plugin ManageWP Worker på listen over plugins. Vælg linket Forbindelsesadministration , og kopiér forbindelsesnøglen.
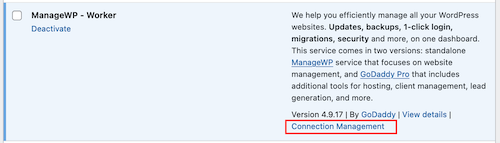
- Vælg dit på dit ManageWP -dashboard
 Tilføj website i øverste venstre hjørne af siden. Indtast URL -adressen til det website, du tilføjer, og vælg derefter forbindelsesnøgle i stedet for , tilføj forbindelsesnøglen, og vælg derefter Tilføj hjemmeside .
Tilføj website i øverste venstre hjørne af siden. Indtast URL -adressen til det website, du tilføjer, og vælg derefter forbindelsesnøgle i stedet for , tilføj forbindelsesnøglen, og vælg derefter Tilføj hjemmeside . - Gør dette for både WordPress -hjemmesidens kilde og destination.
- I dit WordPress -dashboard skal du finde Plugin ManageWP Worker på listen over plugins. Vælg linket Forbindelsesadministration , og kopiér forbindelsesnøglen.
- Når din kilde og destinationswebsites er blevet føjet til AdministrerWP -dashboardet, skal du vælge kildesite.
- (Valgfrit) Hvis du flytter et handelswebsite, anbefaler vi, at du sætter dit website i vedligeholdelsestilstand, før du flytter det. Dette forhindrer mistede ordrer, der kan blive behandlet under en overflytning.
- Vælg Sikkerhedskopier , derefter Aktivér sikkerhedskopier , og derefter Aktivér . Vent til den første sikkerhedskopi oprettes.
- Vælg en eksisterende sikkerhedskopi, og vælg derefter Klon hjemmeside under fanen Oversigt .
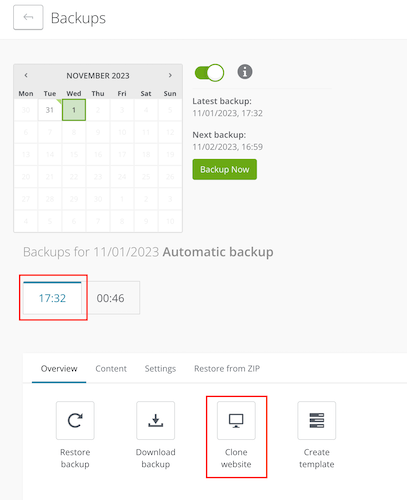
- Under Vælg destinationstype skal du vælge Eksisterende website i ManageWP .
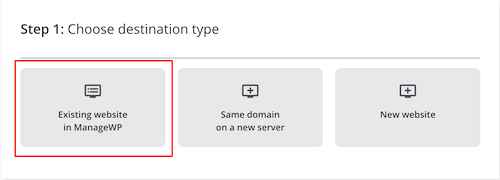
- Vælg destinationswebsitet fra listen.
- (Valgfrit) Du kan oprette en ny adminbruger under kloningsprocessen.
- (Valgfrit) Du kan justere søgemaskinens synlighed for destinationswebstedet. Indstillingerne er Ændr ikke (standard), Aktivér eller Deaktiver .
- Vælg Klon .
Denne proces kan tage noget tid, baseret på størrelsen på det website, du kloner. Når handlingen er færdig, skal du logge ind på dit destinationswebsite og foretage de nødvendige ændringer.
Flere oplysninger
- Installer ManageWP Worker -plugin'et
- Find Worker -plugin -forbindelsesnøglen
- Brugervejledningen til ManageWP til at klone/migrere et WordPress -site
- ManageWP -guiden til WordPress -sikkerhed