Opdater mine e -mailindstillinger til Exchange i Mail på Windows
Hvis du migrerede en POP- eller IMAP -e -mailkonto til Microsoft 365, skal du eksportere dine tidligere lokalt gemte data og konfigurere din nye konto med Exchange -indstillinger. Brug af Exchange sikrer, at dine data - herunder mail, kontakter og kalendere - forbliver forbundet med din e -mail og kan gendannes fra serveren, når det er nødvendigt.
- Åbn Mail .

- Vælg
 Indstillinger og derefter Administrer konti .
Indstillinger og derefter Administrer konti . - Vælg Tilføj konto .
- Vælg Office 365 .

- Indtast din e -mailadresse , og vælg derefter Næste .
- Hvis du bliver bedt om det, skal du vælge Arbejds- eller skolekonto og derefter Fortsæt .

- Indtast din adgangskode , og vælg Log ind .
- Brugernavn : Din e -mailadresse.
- Domæne : Navnet efter @.
- Server: outlook.office365.com
- Kontonavn : Dette er kun synligt for dig og kan hjælpe med at identificere kontoen.
- Hvis din administrator aktiverede multifaktorgodkendelse (MFA), skal du bekræfte din konto eller konfigurere godkendelsesappen .
- Du skal muligvis vælge, om du ønsker, at Windows skal huske din konto, eller om du kun vil logge på Mail -appen.
- Du får vist bekræftelsen, når din konto er konfigureret. Vælg Færdig . Din Exchange -konto vil blive tilføjet. Sørg for, at alle dine data er på den nye Exchange -konto, og hvis der mangler noget, skal du beholde begge konti, indtil du har gendannet dine manglende data . Hvis alt ser godt ud, er du klar til at slette POP/IMAP -kontoen.
- Under Administrer konti skal du vælge POP/IMAP -konto.
- Vælg Slet konto , og derefter Slet for at bekræfte.
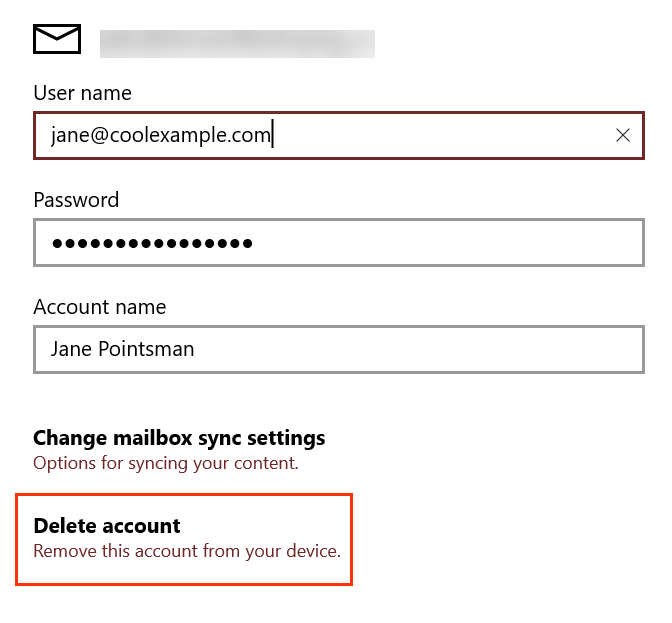
Alle færdige! Din e -mail er konfigureret på Exchange -serveren.
Flere oplysninger
- Hvis du bruger andre e -mailklienter, skal du også konfigurere Exchange på dem.