Gem en e -mail som en fil i Outlook
Gem en e -mail som en fil på din computer. Som standard gemmer Outlook meddelelser som e -mailfiler. Outlook gemmer som standard ikke en meddelelse som en PDF -fil, men med et par ekstra trin kan du konvertere til disse filtyper.
Vælg den relevante fane baseret på den e -mailplatform, du bruger.
Outlook på internettet gemmer meddelelsen direkte på din computer som en e -mailfil.
- Log på Outlook på internettet. Brug din Microsoft 365adresse og -adgangskode (dit brugernavn og din adgangskode til GoDaddy kan ikke bruges her).
- Vælg den e -mailadresse, som du vil gemme.
- Vælg det øverste højre hjørne af e-mailen
 Flere handlinger .
Flere handlinger . - Sådan downloader du e -mailen som en fil: Vælg
 Gem som . Du kan se din gemte e -mail ved at vælge Downloads i din browser eller kontrollere Downloads i din computers Stifinder.
Gem som . Du kan se din gemte e -mail ved at vælge Downloads i din browser eller kontrollere Downloads i din computers Stifinder. - Sådan gemmes e -mailen som en PDF: Vælg
 Udskriv . Et nyt skærmbillede vises. Under Destination skal du vælge Gem som PDF og derefter Udskriv . Indtast et filnavn, og vælg derefter Gem .
Udskriv . Et nyt skærmbillede vises. Under Destination skal du vælge Gem som PDF og derefter Udskriv . Indtast et filnavn, og vælg derefter Gem .
Der er nu 2 versioner af Outlook til Windows: nyt Outlook og klassisk Outlook. Før du fortsætter med nedenstående trin, skal du kontrollere, hvilken version du bruger .
Nyt Outlook
Hvis trinnene i dette afsnit ikke virker, bruger du muligvis ikke nyt Outlook endnu. Prøv trinnene i afsnittet Klassisk Outlook i stedet.
Efter aktivering kan du tilføje yderligere e -mailplaner, såsom Email Essentials, Email Plus eller Online Business Essentials.
- Åbn Outlook.
- Vælg den e -mailadresse, som du vil gemme.
- Vælg det øverste højre hjørne af e-mailen
 Flere handlinger .
Flere handlinger . - Sådan downloader du e -mailen som en fil: Vælg
 Gem som . Indtast et filnavn, og vælg derefter Gem .
Gem som . Indtast et filnavn, og vælg derefter Gem . - Sådan gemmes e -mailen som en PDF: Vælg
 Udskriv . Et nyt skærmbillede vises. Under Printer skal du vælge Gem som PDF og derefter Gem . Indtast et filnavn, og vælg derefter Gem .
Udskriv . Et nyt skærmbillede vises. Under Printer skal du vælge Gem som PDF og derefter Gem . Indtast et filnavn, og vælg derefter Gem .
Typisk vil filen blive sendt til din lokale mappe for downloads
Klassisk Outlook
Hvis trinnene i dette afsnit ikke virker, bruger du muligvis ikke klassisk Outlook. Prøv trinnene i afsnittet Ny Outlook i stedet.
- Åbn Outlook.
- Vælg den e -mailadresse, som du vil gemme.
- Vælg Filer .
- Sådan downloader du e -mailen som en fil: Vælg Gem som . Indtast et filnavn, og vælg derefter Gem som type . Standardfiltypen er .msg, som giver dig mulighed for at åbne denne fil som en Outlook -meddelelse. Vælg Gem .
- Sådan gemmes e -mailen som en PDF: Vælg Udskriv . Under Printer vælger du Microsoft Udskriv til PDF og derefter Udskriv . Indtast et filnavn, og vælg derefter Gem .
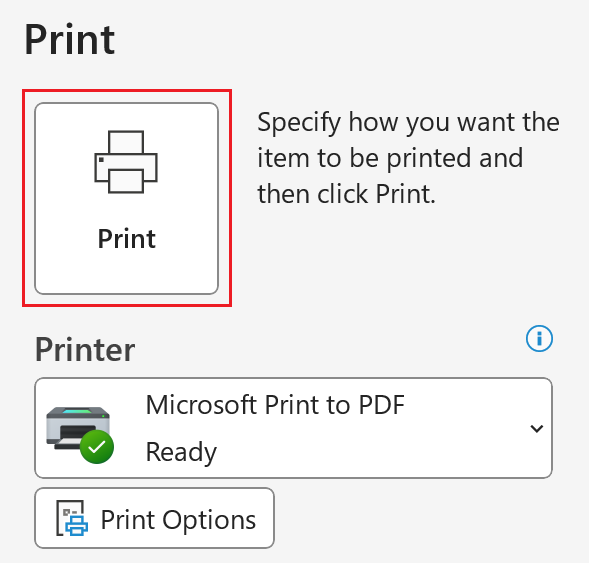
Typisk vil filen blive sendt til din lokale mappe Dokumenter.
Der er nu 2 versioner af Outlook til Mac: nye Outlook og Legacy Outlook. Før du fortsætter med nedenstående trin, skal du kontrollere, hvilken version du bruger .
Nyt Outlook
Hvis trinnene i dette afsnit ikke virker, bruger du muligvis ikke det nye Outlook endnu. Prøv trinnene i afsnittet Ældre Outlook i stedet.
Efter aktivering kan du tilføje yderligere e -mailplaner, såsom Email Essentials, Email Plus eller Online Business Essentials.
- Åbn Outlook.
- Vælg den e -mailadresse, du vil gemme.
- Sådan downloader du e -mailen som en fil: Vælg Filer , og derefter Gem som . Et nyt vindue åbnes. Indtast et filnavn, vælg en mappe, hvor du vil have din fil gemt, og vælg derefter Gem . E -mailen gemmes som en .eml -fil.
- Sådan gemmes e -mailen som en PDF: Vælg Filer , og derefter Udskriv . Et nyt vindue åbnes. Nederst i vinduet skal du vælge pilen og derefter Gem som PDF . Indtast et filnavn, vælg en mappe, og vælg derefter Gem . E -mailen gemmes som en .pdf -fil.
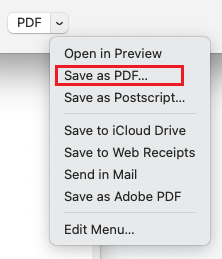
Ældre Outlook
Hvis trinnene i dette afsnit ikke virker, bruger du muligvis ikke den ældre Outlook. Prøv trinnene i afsnittet Ny Outlook i stedet.
- Åbn Outlook.
- Vælg den e -mailadresse, som du vil gemme.
- Sådan downloader du e -mailen som en fil: Vælg Filer , og derefter Gem som . Et nyt vindue åbnes. Indtast et filnavn, vælg en mappe, hvor du vil have din fil gemt, og vælg derefter Gem . E -mailen gemmes som en .eml -fil.
- Sådan gemmes e -mailen som en PDF: Vælg Filer , og derefter Udskriv . Et nyt vindue åbnes. Nederst i vinduet skal du vælge pilen og derefter Gem som PDF . Indtast et filnavn, og vælg derefter Gem . E -mailen gemmes som en .pdf -fil.
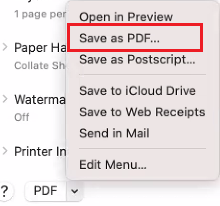
Relaterede trin
- Find ud af, hvordan du skifter til det nye Outlook til Windows fra Microsoft.
- Log på din Microsoft 365 -konto for at få adgang til Outlook på internettet.