Føj tekst, former og andre elementer til en video i GoDaddy Studio
Skab mere effekt med dine videoer ved at tilføje lag med tekst, grafik, former og billeder.
- Åbn det projekt, der indeholder videoen.
- I menuen nederst på skærmen trykker du på det element, du gerne vil tilføje.
Tilføj et billede
- Upload et billede, eller vælg et fra vores billedbibliotek. Tryk på billedet for at føje det til dit projekt som et lag.
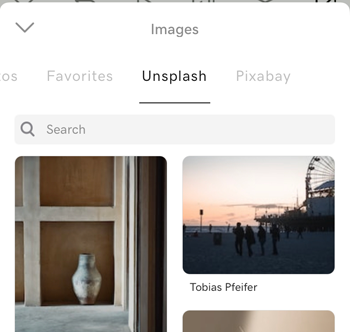
- Brug menuen nederst på skærmen til at:
- Tilføj et filter til billedet
- Fjern billedets baggrund
- Juster eksponering, kontrast, mætning, varme, falmning, højlys og skygger, tilføj en vignet og gør billedet skarpere
- Beskær billedet
- Tilpas billedets størrelse
- Tilføj skygger til dit billede
- Skift billedets opacitet
- Rotér billedet
- Slør billedet
- Tilføj en nuance
- Skub billedet ind i en nøjagtig position
- Brug maskering til at fjerne dele af billedet eller skabe en unik effekt
- Brug blanding til at skabe unikke effekter
- Tryk på
 afkrydsningsfelt i øverste højre hjørne for at føje billedet til dit projekt som et nyt lag.
afkrydsningsfelt i øverste højre hjørne for at føje billedet til dit projekt som et nyt lag.
Tilføj noget tekst
- Indtast din tekst.
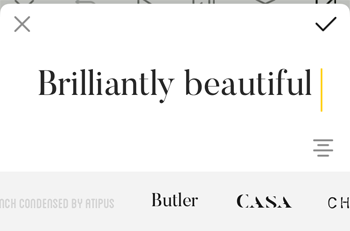
- Tryk på for at ændre tekstjusteringen
 Juster . Du kan justere til venstre, midten eller højre for laget.
Juster . Du kan justere til venstre, midten eller højre for laget. - For at ændre skrifttypen skal du stryge over skrifttypebæltet og trykke på den, du vil bruge.
- Tryk på
 afkrydsningsfelt i øverste højre hjørne for at tilføje teksten til dit projekt som et nyt lag.
afkrydsningsfelt i øverste højre hjørne for at tilføje teksten til dit projekt som et nyt lag. - Brug menuen nederst på skærmen til at:
- Skift skrifttype . Hvis du er GoDaddy Studio PRO -abonnent, kan du også bruge din egen skrifttype
- Skift tekstformat, herunder justering, afstand, store bogstaver og kurve
- Skift farve på din skrifttype
- Ændr størrelsen på din tekst
- Tilføj skygger til din tekst
- Ændr tekstens opacitet
- Roter teksten
- Skub teksten en pixel ad gangen for at placere den præcis, hvor du vil have den
- Brug maskering til at fjerne dele af teksten eller oprette en 3D -effekt
- Brug blanding for at tilføje effekter til teksten
- Tryk på
 afkrydsningsfelt i øverste højre hjørne for at opdatere teksten.
afkrydsningsfelt i øverste højre hjørne for at opdatere teksten.
Tilføj en grafik
- Tryk på en grafik for at føje den til dit projekt.
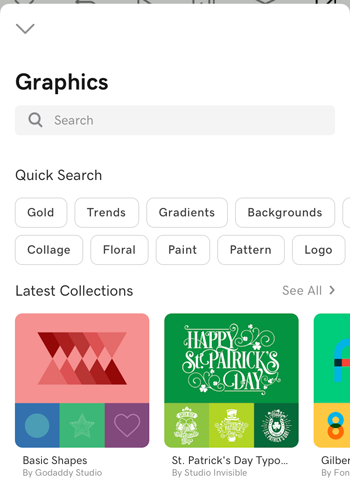
- Brug menuen nederst på skærmen til at:
- Skift farve på grafikken
- Juster eksponering, kontrast, mætning, varme, falmning, højdepunkter og skygger, tilføj en vignet og skærp grafikken
- Beskær grafikken
- Ændr størrelsen på grafikken
- Tilføj skygger til din grafik
- Rediger opaciteten for din grafik
- Roter grafikken
- Slør grafikken
- Tilføj en nuance
- Skub grafikken en pixel ad gangen for at placere den mere præcist
- Brug maskering til at fjerne dele af grafikken
- Brug blanding til at skabe unikke effekter
- Tryk på
 afkrydsningsfelt i øverste højre hjørne for at føje grafikken til dit projekt som et nyt lag.
afkrydsningsfelt i øverste højre hjørne for at føje grafikken til dit projekt som et nyt lag.
Tilføj en figur
- Tryk på den figur, du vil tilføje.
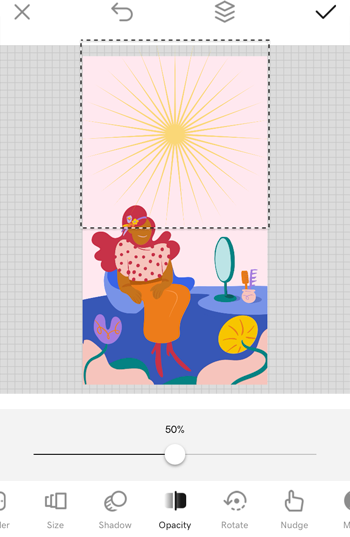
- Brug menuen nederst på skærmen til at:
- Skift form
- Skift farve på formen
- Rediger kantens bredde og farve
- Ændr størrelsen på din form
- Tilføj skygger til din figur
- Ændr opaciteten af din figur
- Drej formen
- Skub formen en pixel ad gangen for at placere den præcis, hvor du vil have den
- Brug maskering til at fjerne dele af formen eller oprette en 3D -effekt
- Brug blanding til at skabe unikke effekter
- Tryk på
 afkrydsningsfelt i øverste højre hjørne for at tilføje formen til dit projekt som et nyt lag.
afkrydsningsfelt i øverste højre hjørne for at tilføje formen til dit projekt som et nyt lag.
- Åbn det projekt, der indeholder videoen.
- I menuen nederst på skærmen trykker du på det element, du gerne vil tilføje.
Tilføj et billede
- Upload et billede, eller vælg et fra vores billedbibliotek. Tryk på billedet for at føje det til dit projekt som et lag.
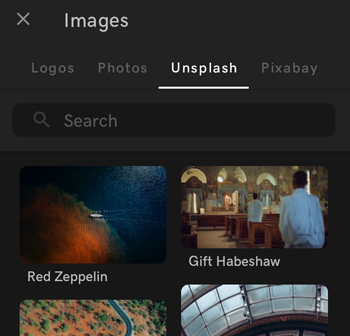
- Brug menuen nederst på skærmen til at:
- Tilføj et filter til billedet
- Fjern billedets baggrund
- Juster eksponering, kontrast, mætning, varme, falmning, højlys og skygger, tilføj en vignet og gør billedet skarpere
- Beskær billedet
- Tilpas billedets størrelse
- Tilføj skygger til dit billede
- Skift billedets opacitet
- Rotér billedet
- Slør billedet
- Tilføj en nuance
- Skub billedet ind i en nøjagtig position
- Brug maskering til at fjerne dele af billedet eller skabe en unik effekt
- Brug blanding til at skabe unikke effekter
- Tryk på
 afkrydsningsfelt i øverste højre hjørne for at føje billedet til dit projekt som et nyt lag.
afkrydsningsfelt i øverste højre hjørne for at føje billedet til dit projekt som et nyt lag.
Tilføj noget tekst
- Indtast din tekst.
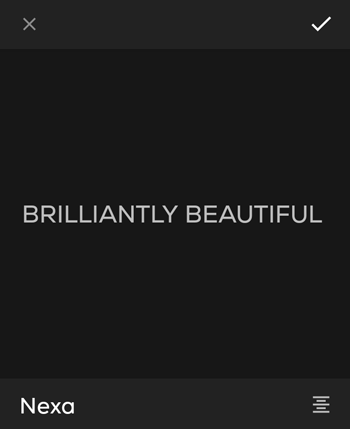
- Tryk på for at ændre tekstjusteringen
 Juster . Du kan justere til venstre, midten eller højre for laget eller retfærdiggøre teksten.
Juster . Du kan justere til venstre, midten eller højre for laget eller retfærdiggøre teksten. - Tryk på
 afkrydsningsfelt i øverste højre hjørne for at tilføje teksten til dit projekt som et nyt lag.
afkrydsningsfelt i øverste højre hjørne for at tilføje teksten til dit projekt som et nyt lag. - Brug menuen nederst på skærmen til at:
- Skift skrifttype . Hvis du er GoDaddy Studio PRO -abonnent, kan du også bruge din egen skrifttype
- Skift tekstformat, herunder justering, afstand, store bogstaver og kurve
- Skift farve på din skrifttype
- Ændr størrelsen på din tekst
- Tilføj skygger til din tekst
- Ændr tekstens opacitet
- Roter teksten
- Skub teksten en pixel ad gangen for at placere den præcis, hvor du vil have den
- Brug maskering til at fjerne dele af teksten eller oprette en 3D -effekt
- Brug blanding for at tilføje effekter til teksten
- Tryk på
 afkrydsningsfelt i øverste højre hjørne for at opdatere teksten.
afkrydsningsfelt i øverste højre hjørne for at opdatere teksten.
Tilføj en grafik
- Tryk på en grafik for at føje den til dit projekt.
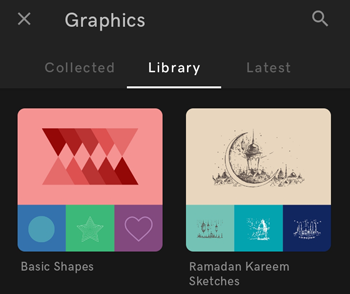
- Brug menuen nederst på skærmen til at:
- Skift farve på grafikken
- Juster eksponering, kontrast, mætning, varme, falmning og skygger, tilføj en vignet og gør grafikken skarpere
- Beskær grafikken
- Ændr størrelsen på grafikken
- Tilføj skygger til din grafik
- Rediger opaciteten for din grafik
- Roter grafikken
- Slør grafikken
- Tilføj en nuance
- Skub grafikken en pixel ad gangen for at placere den mere præcist
- Brug maskering til at fjerne dele af grafikken
- Brug blanding til at skabe unikke effekter
- Tryk på
 afkrydsningsfelt i øverste højre hjørne for at føje grafikken til dit projekt som et nyt lag.
afkrydsningsfelt i øverste højre hjørne for at føje grafikken til dit projekt som et nyt lag.
Tilføj en figur
- Tryk på den figur, du vil tilføje.
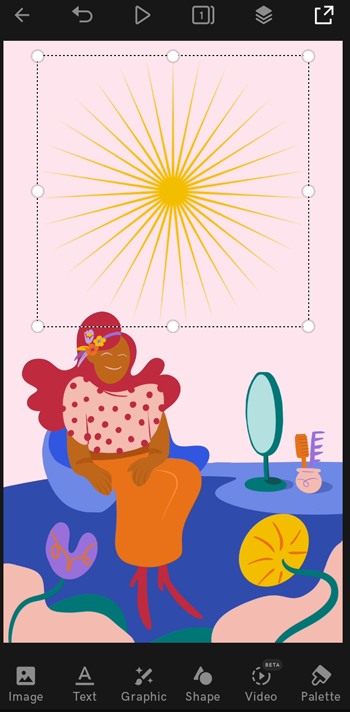
- Brug menuen nederst på skærmen til at:
- Skift form
- Skift farve på formen
- Rediger kantens bredde og farve
- Ændr størrelsen på din form
- Tilføj skygger til din figur
- Ændr opaciteten af din figur
- Drej formen
- Skub formen en pixel ad gangen for at placere den præcis, hvor du vil have den
- Brug maskering til at fjerne dele af formen eller oprette en 3D -effekt
- Brug blanding til at skabe unikke effekter
- Tryk på
 afkrydsningsfelt i øverste højre hjørne for at tilføje formen til dit projekt som et nyt lag.
afkrydsningsfelt i øverste højre hjørne for at tilføje formen til dit projekt som et nyt lag.
- Åbn det projekt, der indeholder videoen.
- I menuen til venstre skal du vælge det element, du vil tilføje.
Tilføj et billede
- Upload et billede fra din computer, eller vælg et fra vores billedbibliotek. Vælg billedet for at føje det til dit projekt som et lag.
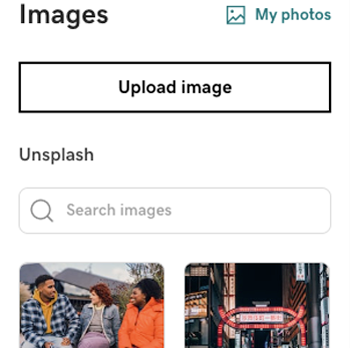
- Du kan ændre størrelsen på billedet ved at vælge et hjørne eller en side og trække det større eller mindre.
- Ved hjælp af menuen til højre kan du også:
- Tilføj et filter til billedet
- Fjern billedets baggrund
- Juster eksponering, mætning, kontrast, falmning, højdepunkter, skygger og varme, gør billedet skarpere og tilføj en vignet
- Beskær billedet
- Tilføj skygger til dit billede
- Skift billedets opacitet
- Rotér billedet
- Slør billedet
- Tilføj en nuance
- Brug maskering til at fjerne dele af billedet eller skabe en unik effekt
- Brug blanding til at skabe unikke effekter
Dine ændringer finder sted med det samme - det er ikke nødvendigt at gemme projektet.
Tilføj noget tekst
- Indtast din tekst.
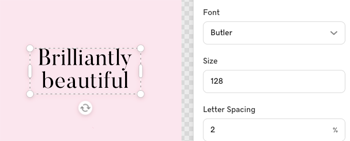
- Du ændrer tekstens placering ved at vælge tekstlaget og trække det til en ny placering.
- Ved hjælp af menuen til højre kan du også:
- Skift tekst, herunder ændring af skrifttype , skrifttypestørrelse, bogstavafstand, linjehøjde, tekstjustering, bogstavering og kurve
- Skift farve på din skrifttype
- Tilføj skygger til din tekst
- Ændr tekstens opacitet
- Roter teksten
- Brug maskering til at fjerne dele af teksten eller oprette en 3D -effekt
- Brug blanding for at tilføje effekter til teksten
Dine ændringer finder sted med det samme - det er ikke nødvendigt at gemme projektet.
Tilføj en grafik
- Vælg en grafik for at føje den til dit projekt.
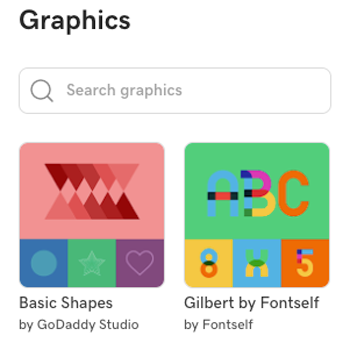
- Brug menuen til højre til at:
- Skift farve på grafikken
- Juster eksponering, mætning, kontrast, falmning, højdepunkter, skygger og varme, tilføj en vignet og skærp grafikken
- Beskær grafikken
- Tilføj skygger til din grafik
- Rediger opaciteten for din grafik
- Roter grafikken
- Slør grafikken
- Tilføj en nuance
- Brug maskering til at fjerne dele af grafikken
- Brug blanding til at skabe unikke effekter
Dine ændringer finder sted med det samme - det er ikke nødvendigt at gemme projektet.
Tilføj en figur
- Vælg den figur, du vil tilføje.
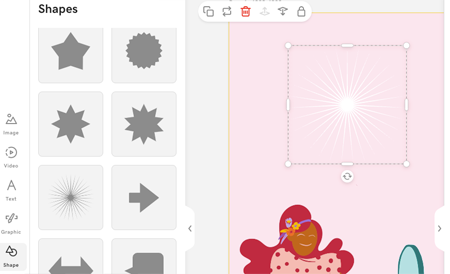
- Brug menuen til højre til at:
- Skift farve på formen
- Rediger hjørnerne på formen
- Rediger kantens bredde og farve
- Tilføj skygger til din figur
- Ændr opaciteten af din figur
- Drej formen
- Brug maskering til at fjerne dele af formen eller oprette en 3D -effekt
- Brug blanding til at skabe unikke effekter
Dine ændringer finder sted med det samme - det er ikke nødvendigt at gemme projektet.
Den rækkefølge, som lag vises i lagstakken afspejler, hvor hver del af designet vises på dit lærred. Det øverste lag er foran. Hvis du endnu ikke er fortrolig med lag, kan du læse mere om at arbejde med lag .