Tilføj digitale produkter
I din Websites + Marketing -webshop kan det være en god idé at tilbyde digitale produkter, såsom dokumenter, videoer eller lydfiler, der kan downloades. Websites + Marketing -sites kan have både digitale produkter og fysiske produkter, som sendes til dine kunder.
- Gå til GoDaddy-produktside.
- Rul ned, udvid Websites + Marketing, og vælg Administrer ud for din hjemmeside.
- Udvid Butik på dit dashboard, og vælg derefter Produkter .
- Vælg Tilføj produkt eller Tilføj .
- Under Produkttype skal du vælge Video/Digital .
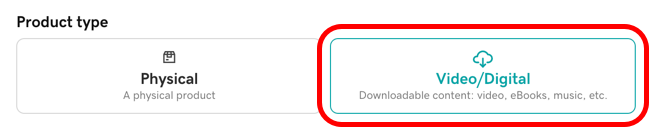
- Tilføj et billede eller en video -URL. Kunder skal se, hvad de køber, så vælg dit grafikbillede godt, og sørg for, at de repræsenterer dit digitale produkt korrekt. Bemærk: Du kan tilføje op til 10 billeder. Billeder skal være i formatet .jpg, .jpeg, .jpe, .png, .gif, .webp eller .tiff og må ikke overstige 10 & nbsp; MB hver. Mens billeder kan være op til 5.000 x 5.000 pixels, vil deres maksimale visning være 1.920 x 1.080 pixels.
- Udfyld de nødvendige produktoplysninger. Felter med en * rød stjerne er påkrævet (produktnavn og pris).
- Udfyld de resterende felter efter behov:
- Salgspris : Viser salgsprisen med den almindelige pris overstreget.
- Produktkategori : Føjer produktet til en kategori, du har oprettet , såsom PDF -downloads, digitale regneark eller onlinespil, så kunderne lettere kan finde det.
- SKU : Indtast et unikt SKU -nummer (Stock Keeping Unit) for at spore din lagerbeholdning og administrere relaterede fakturaer. Brug et nummereringsskema, du kan lide.
- Momskategori : Vælg den afgiftskategori, der passer bedst til dit produkt. Hvis det er nødvendigt, kan du tilføje eller ændre momskategorisatser .
- Synlig i min butik : Brug til / fra -knappen til at vise eller skjule produktet i din butik. Du kan indstille det til Nej for at skjule sæsonvarer, eller hvis du planlægger at vise flere produkter samtidigt senere.
- Rul ned og brug fanerne til at tilføje flere oplysninger eller muligheder for dit produkt.
- Beskrivelse : Tilføj produktoplysninger manuelt, eller vælg Foreslå beskrivelse for at få en automatisk genereret af kunstig intelligens (AI).
Ansvarsfraskrivelse: Når du bruger AI -værktøjer, skal du undgå at indtaste følsomme oplysninger og altid kontrollere output for nøjagtighed.
Du kan indstille tonen og længden af beskrivelsen. Kopiér den automatisk genererede tekst, eller generer den ved at vælge Vis mig et andet kladde . Når du er tilfreds med resultatet, skal du vælge Indsæt .
Bemærk: Hvis du har mindst et produktbillede og en produkttitel, kan det hjælpe AI med at generere en mere præcis beskrivelse. - Indhold, der kan downloades : Vælg Tilføj fil . Når du har tilføjet og navngivet din produktfil, skal du vælge Gem for at uploade den. Bemærk: Du kan uploade op til 10 filer pr. Produkt. Næsten alle filtyper er tilladt (.mp3, .mp4, .m4a, .zip, .csv, .xls osv.), Og hver kan ikke være større end 2 GB. Din kunde får en unik URL -adresse til hver fil og kan downloade filen op til 3 gange.
- Søgemaskiner : Tilføjer automatisk et direkte link til dette produkt, som du kan redigere.
- Beskrivelse : Tilføj produktoplysninger manuelt, eller vælg Foreslå beskrivelse for at få en automatisk genereret af kunstig intelligens (AI).
- Når du er færdig, skal du vælge Gem eller vælge Gem og tilføj en anden for at tilføje flere produkter. Bemærk: Du kan ikke tilføje mere end 5.000 produkter til din webshop & mdash; i enhver kombination af fysiske og digitale produkter. Du kan ikke uploade mere end 100 produkter ad gangen samlet. Selvom du kan tilføje eller importere produkter til din butik, er der ingen eksportmulighed.
- Ændringerne træder i kraft, når du udgiver din hjemmeside.
Denne video dækker tilføjelse af produkter og produktbilleder samt priser, moms, betalinger og forsendelse til din webshop.
Relaterede trin
Sådan nulstiller du downloadgrænsen til det digitale produkts ordreside:
- Udvid Butik på dit dashboard, og vælg derefter Ordrer .
- Vælg det digitale produkts ordre.
- Rul til Filer .
- Vælg Nulstil grænser .
- Vælg OK for at nulstille downloadgrænserne for alle filer, der er tilknyttet denne ordre.
Sådan sender du downloadlinket til din kunde igen fra det digitale produkts ordreside:
- Udvid Butik på dit dashboard, og vælg derefter Ordrer .
- Vælg det digitale produkts ordre.
- Rul til Filer .
- Vælg Send links igen .
- Vælg OK for at sende downloadlinkene til kundens e -mailadresse, der er tilknyttet ordren.