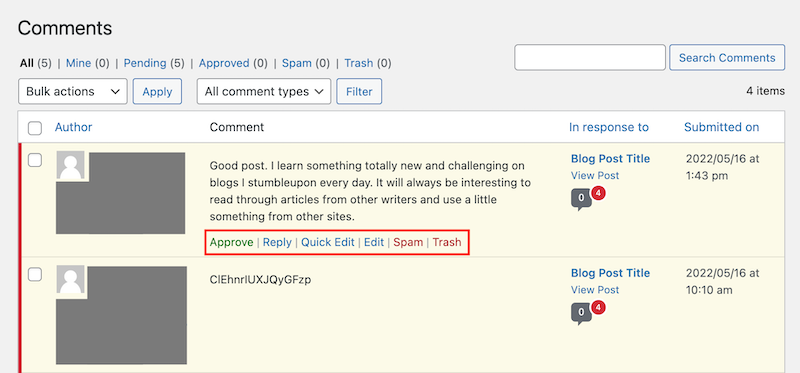Administrer mine indstillinger for WordPress-kommentarer
WordPress leveres med et indbygget kommentarsystem, der tilføjer en kommentarblok nederst i dine opslag og sider, hvor dit publikum kan give udtryk for deres tanker og idéer. WordPress-kommentarer er et fuldt ud flyveklart kommentarsystem, som ikke kræver et tredjeparts-plugin for at tilføje kommentarfunktioner til din hjemmeside. Der er imidlertid tredjeparts-plugins tilgængelige, som udvider funktionerne for WordPress-kommentarer.
Aktivering af kommentarer på din hjemmeside har mange fordele, men der er også visse risici ved dem. Det er vigtigt at forstå både fordele og risici, før du går i gang med WordPress-kommentarer. Ikke-modererede kommentarer kan tage overhånd og skade din hjemmesides brandomdømme.
Hvorfor skal jeg slå kommentarer til på min WordPress-hjemmeside?
Ved at opbygge brugerengagement omkring WordPress-kommentarer, kan du forbedre din hjemmesides SEO-rangering og skabe social dokumentation for, at dit indhold er relevant, aktuelt og interessant for din målgruppe.
Når du stiller et område til rådighed for dit publikum, hvor de kan debattere dit opslags eller din sides indhold, får du svar på det spørgsmål, som mange hjemmesideudviklere stiller sig selv: Hvordan får jeg mere indhold på siden? Denne type brugergenereret indhold (UGC) kan hjælpe webcrawlere med at finde ud af, hvor relevant din side er for en søgeforespørgsel. Desuden kan du indsamle feedback om emnet, så du kan forbedre dit indhold.
Når du skaber et område til dit publikum, hvor de kan kontakte dig på en naturlig måde uden at bruge en kontaktformular, kan du få dem til at vende tilbage for at interagere med dit indhold. Kommentarer kan også være en pålidelig kilde til generering af leads til marketingformål.
Hvilke risici er der ved at have kommentarer slået til på min hjemmeside?
Den primære risiko ved WordPress-kommentarer er ikke-modererede kommentarer, der underminerer tilliden mellem dit brand og din målgruppe. Standardindstillingerne for WordPress-kommentarer er sikre, men der er nogle forbedringer, som du kan foretage i indstillingerne for at beskytte din hjemmeside.
Spammere vil forsøge at lede trafikken væk fra din hjemmeside eller vildlede dit publikum. Du kan reducere risikoen ved at sætte fornuftige begrænsninger på kommentarer.
Det kan blive en vanskelig opgave at moderere kommentarer, når din hjemmeside får mere trafik, hvilket kan føre til, at du skal lægge mere arbejde i det, end du er villig eller i stand til. Når du bliver bekendt med kommentarindstillingerne, før du går i gang med WordPress-kommentarerne, kan du udtænke en kommentarstrategi, som giver mening i din situation.
En kommentarstrategi kan være lige så begrænset, at du beslutter dig for, at du ikke vil administrere kommentarer og slår dem alle fra, eller lige så tilladt, at du lader kommentarfeltet være åbent med lille eller ingen moderering overhovedet. Hovedformålet er at udarbejde en strategi, der giver mening for din situation og de mål, som du har sat for din hjemmeside.
Hvad er de grundlæggende indstillinger for at administrere kommentarer på min hjemmeside?
Når kommentarer er slået til, tilføjer WordPress tekstbokse nederst i dine opslag og sider, hvor dit publikum kan interagere med dit indhold.
Du kan se og administrere kommentarer i afsnittet Kommentarer på WordPress-dashboardet. Der er flere visninger, hvor kommentarer opbevares:
- Alle: En liste over alle kommentarer
- Mine: Dine kommentarer. Dette er baseret på, hvem du er logget på som.
- Afventer: Kommentarer, der afventer godkendelse.
- Godkendt: Kommentarer, der allerede er blevet godkendt.
- Spam: Kommentarer, som er blevet markeret som uønskede eller irrelevante.
- Papirkurv: Kommentarer, der er markeret som uønskede. De fjernes automatisk efter 30 dage.

I dette afsnit kan du pege på en individuel kommentar for at godkende den, markere den som spam, flytte den til papirkurven, redigere den eller svare på den.
Indbyggede WordPress-kommentarværktøjer
Lad os se på de indbyggede værktøjer til kommentarmoderering i WordPress. Du skal forblive logget på WordPress-dashboardet for at administrere dine kommentarindstillinger.
Vælg en opgave fra følgende liste for at administrere dine indstillinger for WordPress-kommentarer:
- Log på, og åbn Debatindstillinger
- Deaktiver kommentarer
- Forebyg anonyme kommentarer
- Luk kommentarer på gamle indlæg
- Begræns antallet af links, som er tilladt i en kommentar
- Udarbejd en kommentarmodereringsliste
- Udarbejd en kommentarblokeringsliste
Log på, og åbn Debatindstillinger
Du finder kontrolelementer til administration af kommentarer på siden Debatindstillinger i dit WordPress-dashboard. Sådan gør du:
- Log på dit WordPress-dashboard. (Har du brug for hjælp til at logge på WordPress?)
- I menuen til venstre vælger du Indstillinger og derefter Debat.
Deaktiver kommentarer
I afsnittet Standardindstillinger for opslag kan du deaktivere kommentarer helt ved at rydde afkrydsningsfeltet for Tillad indsendelse af kommentarer på nye opslag. Dette forhindrer alle i at kommentere på nye opslag.
- Log på WordPress, og åbn Debatindstillinger. (Mind mig om, hvordan jeg gør dette)
- I afsnittet Standardindstillinger for indlæg skal du fjerne markeringen i afkrydsningsfeltet ved siden af Tillad indsendelse af kommentarer på nye indlæg.
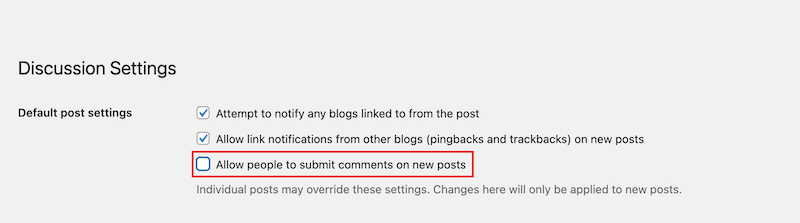
- Rul til bunden af siden, og vælg Gem ændringer.
Bemærk: Hvis du har kommentarer slået til på individuelle opslag eller sider, vil individuelle indstillinger overskrive standardindstillingerne for opslag for disse opslag eller sider.
Tilbage til kommentarindstillingslisten
Forebyg anonyme kommentarer
Hvis din WordPress-hjemmeside tillader kommentarer, kan du forebygge kommentarer fra anonyme brugere ved at markere afkrydsningsfeltet for Kommentarforfatter skal udfylde navn og e-mail eller Brugere skal være registrerede og loggede på for at kommentere eller begge dele.
En fremragende måde at forhindre bots i at spamme dit kommentarfelt på er at kræve, at dit publikum skal angive kontaktoplysninger eller logge på, før de kan kommentere. Det er også en fremragende metode til at generere leads, som oprigtigt er investerede i dit indhold.
- Log på WordPress, og åbn Debatindstillinger. (Mind mig om, hvordan jeg gør dette)
- I afsnittet Andre kommentarindstillinger skal du markere eller fjerne markeringen i boksen ved siden af følgende indstillinger for at aktivere eller deaktivere dem:
- Kommentarforfatter skal udfylde navn og e-mail.
- Brugere skal være registrerede og loggede på for at kommentere.
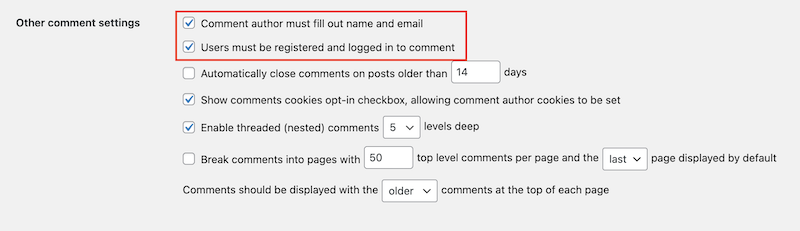
- Rul til bunden af siden, og vælg Gem ændringer.
Tilbage til kommentarindstillingslisten
Luk kommentarer på gamle indlæg
En af de bedste metoder til at forhindre spammere i at lamme din modereringskø er at lukke for kommentarer på indlæg, som er ældre end et bestemt antal dage. WordPress anbefaler at starte med indlæg, der er ældre end 14 dage.
- Log på WordPress, og åbn Debatindstillinger. (Mind mig om, hvordan jeg gør dette)
- I afsnittet Andre kommentar-indstillinger vælger du markeringsfeltet ved siden af Luk automatisk for kommentarer på artikler, som er ældre end XX dage.
- På den samme linje ændrer du antallet af dage til det antal, du foretrækker.
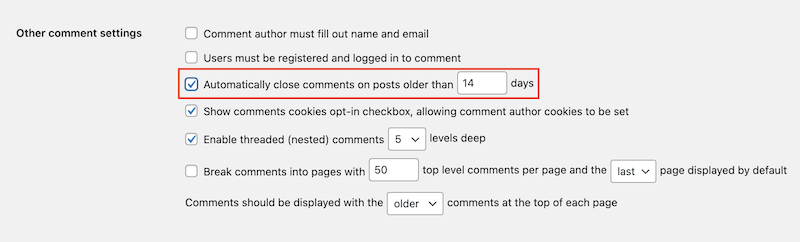
- Rul til bunden af siden, og vælg Gem ændringer.
Bemærk: For Managed WordPress-abonnementer er dette automatisk indstillet til 14 dage. Dette er ikke en permanent begrænsning, og den kan ændres til det, der opfylder dine behov for din hjemmeside.
Tilbage til kommentarindstillingslisten
Begræns antallet af links, som er tilladt i en kommentar
Du kan begrænse antallet af links i en kommentar i afsnittet Kommentarmoderering. Standardindstillingen er 2, som holder kommentarer med 2 eller flere links i modereringskøen. Denne indstilling giver dig mulighed for at reducere risikoen for, at spammere leder trafik væk fra din hjemmeside. Du kan indstille det til 0, hvis du ønsker at moderere alle links i kommentarer.
- Log på WordPress, og åbn Debatindstillinger. (Mind mig om, hvordan jeg gør dette)
- Rul ned til afsnittet Kommentarmoderering, og i den første linje i dette afsnit skal du ændre antallet i overensstemmelse med dine præferencer. Kommentarer med dette antal af links eller flere vil automatisk kræve godkendelse.
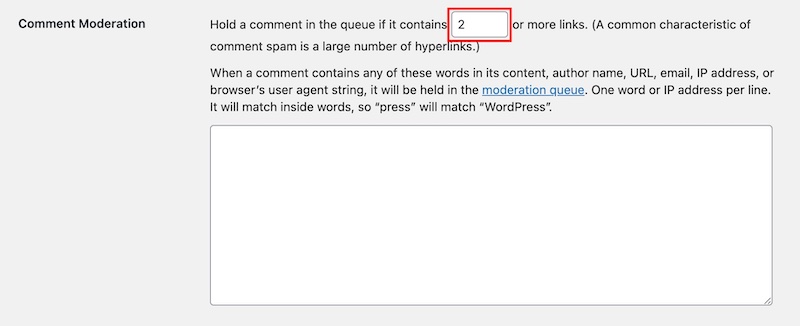
- Rul til bunden af siden, og vælg Gem ændringer.
Tilbage til kommentarindstillingslisten
Udarbejd en kommentarmodereringsliste
Kommentarer kan markeres med flag med henblik på moderering på baggrund af specifikke ord i indholdet, forfatterens navn, webadresse, e-mail, IP-adresse eller browserens brugeragentstreng. Modererede kommentarer holdes i modereringskøen. Det er vigtigt at forstå, at du kan tilføje ét element pr. linje (ikke kommaseparerede værdier), og at det også matcher ord i ord, så "press" matcher "WordPress".
- Log på WordPress, og åbn Debatindstillinger. (Mind mig om, hvordan jeg gør dette)
- Rul ned til afsnittet Kommentarmoderering, og indtast de ord, som du vil moderere, i boksen med ét ord pr. linje. Du kan indtaste nøgleord, udtryk, IP-adresser, domæner eller webadresser, brugernavne eller e-mailadresser.
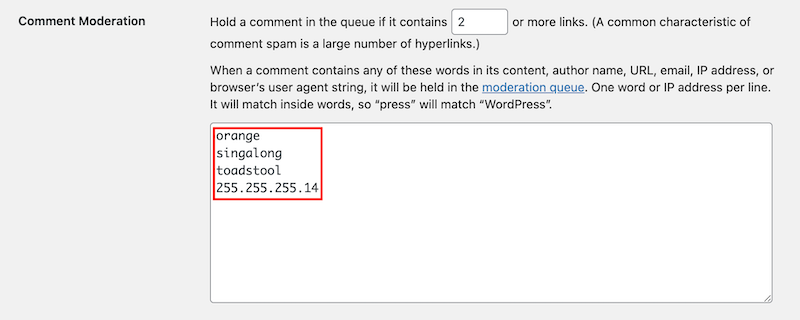
- Rul til bunden af siden, og vælg Gem ændringer.
Tilbage til kommentarindstillingslisten
Udarbejd en kommentarblokeringsliste
WordPress-kommentarer indeholder en indstilling til at udarbejde en blokeringsliste i boksen Ikke-tilladte kommentarnøgler for at hjælpe med at moderere kommentarer. Kommentarer, der indeholder et ord fra blokeringslisten i indholdet, forfatterens navn, webadressen, e-mailen, IP-adressen eller browserens brugeragentstreng, sendes til Papirkurven i stedet for at blive slået op eller holdt i modereringskøen. Når du udarbejder en blokeringsliste, er det vigtigt at forstå, at du bør tilføje ét element pr. linje (ikke kommaseparerede værdier), og at det også matcher ord i ord, så "press" matcher "WordPress".
- Log på WordPress, og åbn Debatindstillinger. (Mind mig om, hvordan jeg gør dette)
- Rul ned til afsnittet Ikke-tilladte kommentarnøgler, og indtast blokerede ord i boksen med ét ord pr. linje. Du kan indtaste nøgleord, udtryk, IP-adresser, domæner eller webadresser, brugernavne eller e-mailadresser.
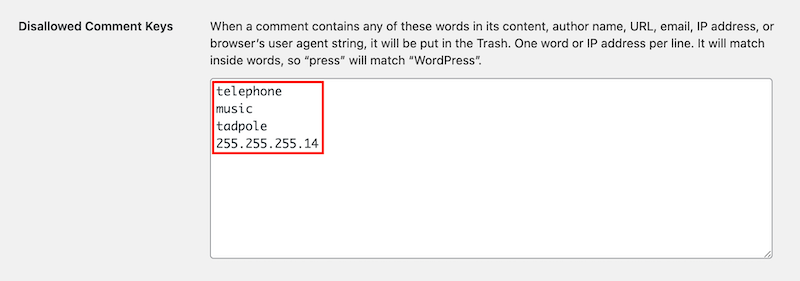
- Rul til bunden af siden, og vælg Gem ændringer.
Tilbage til kommentarindstillingslisten